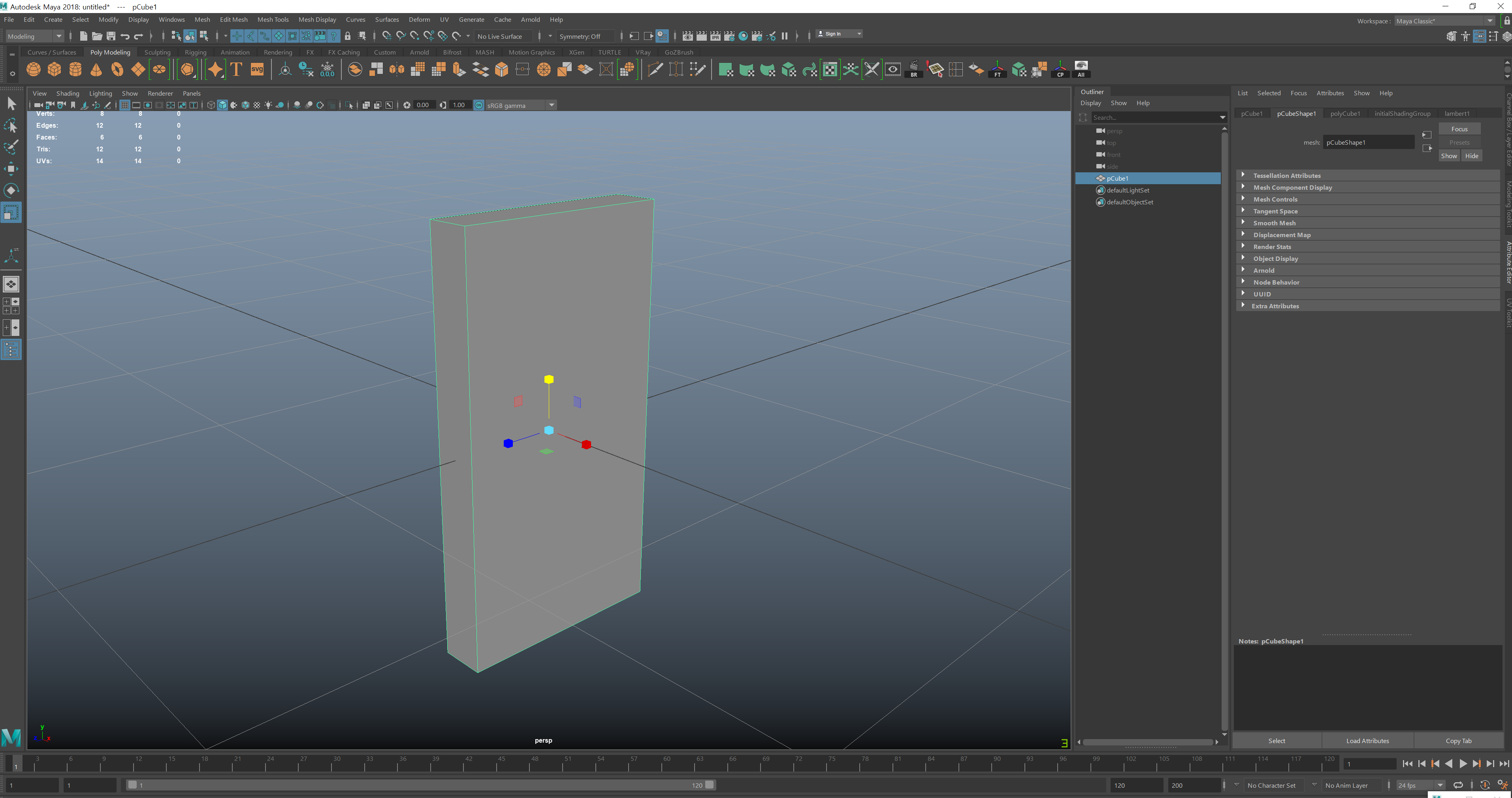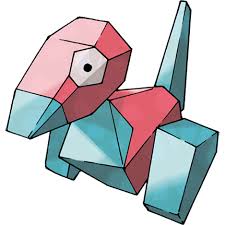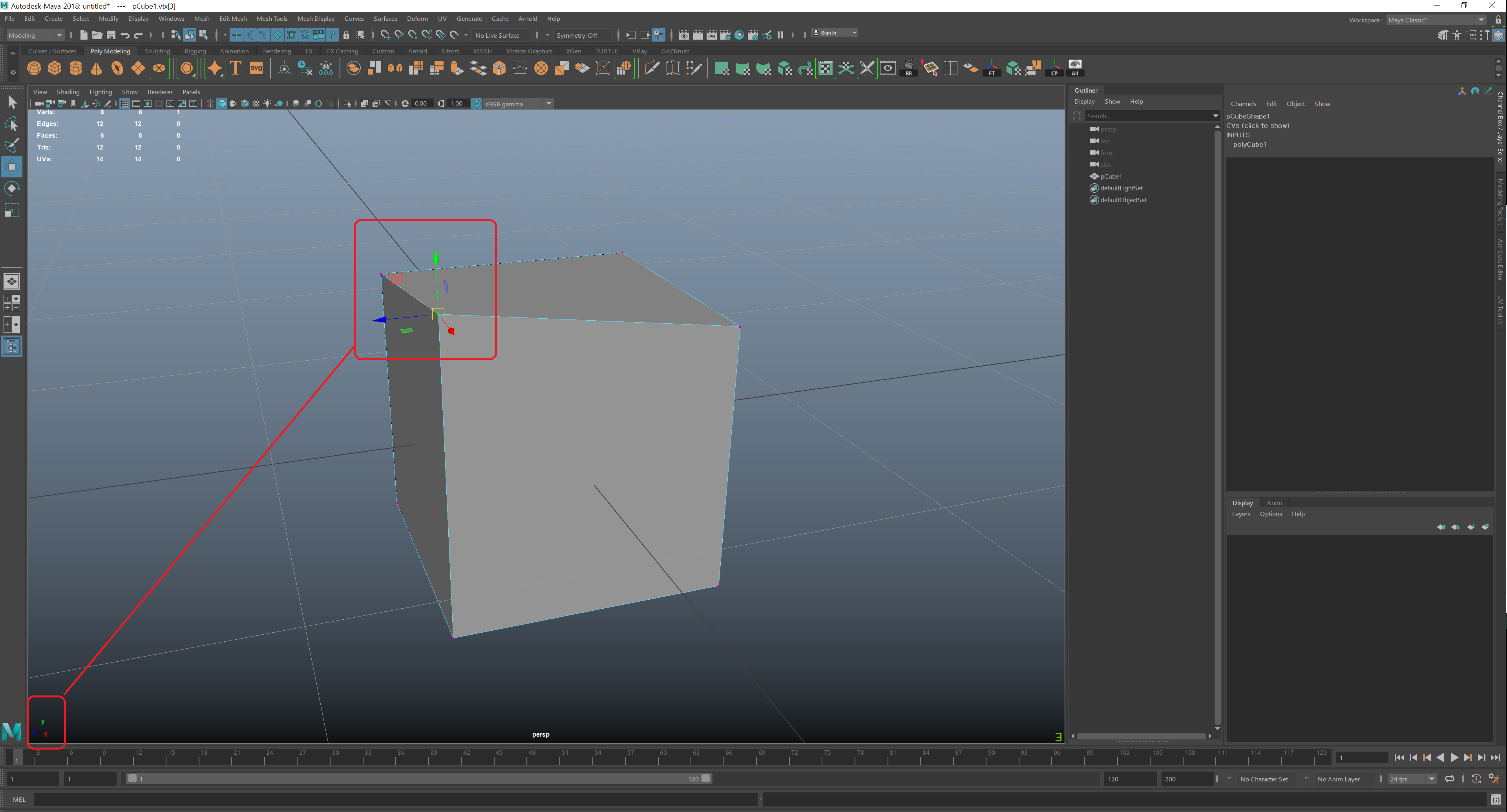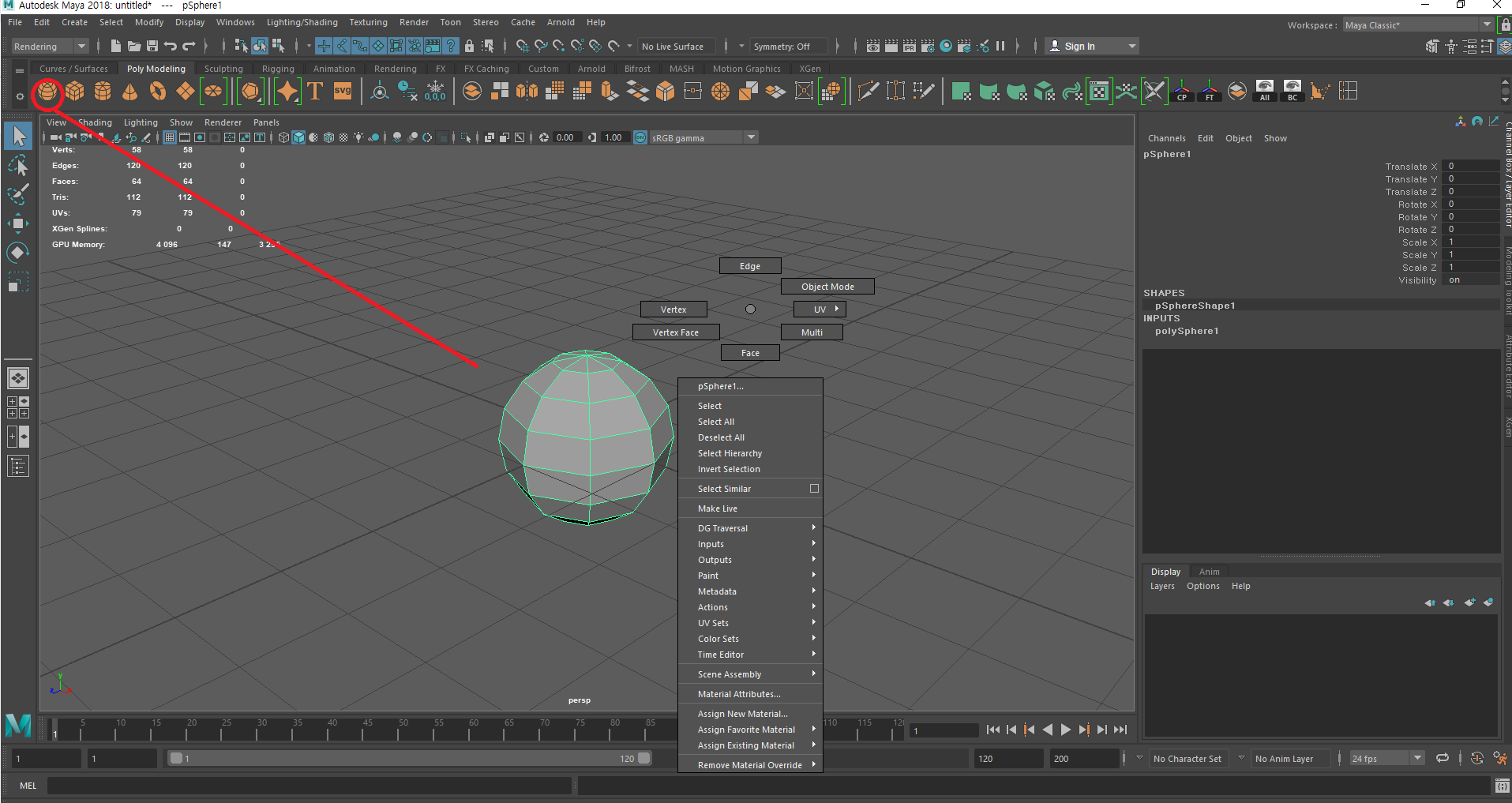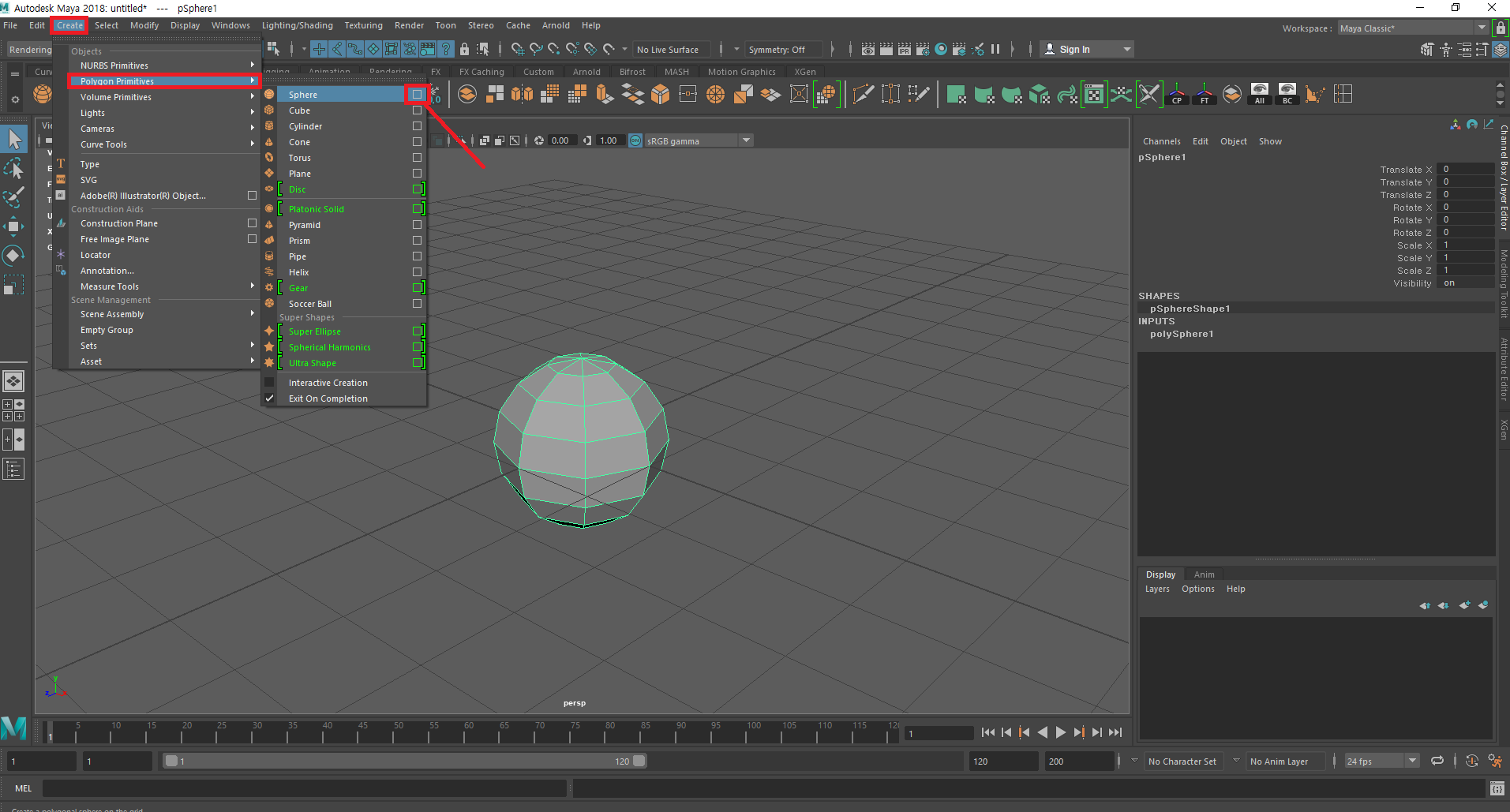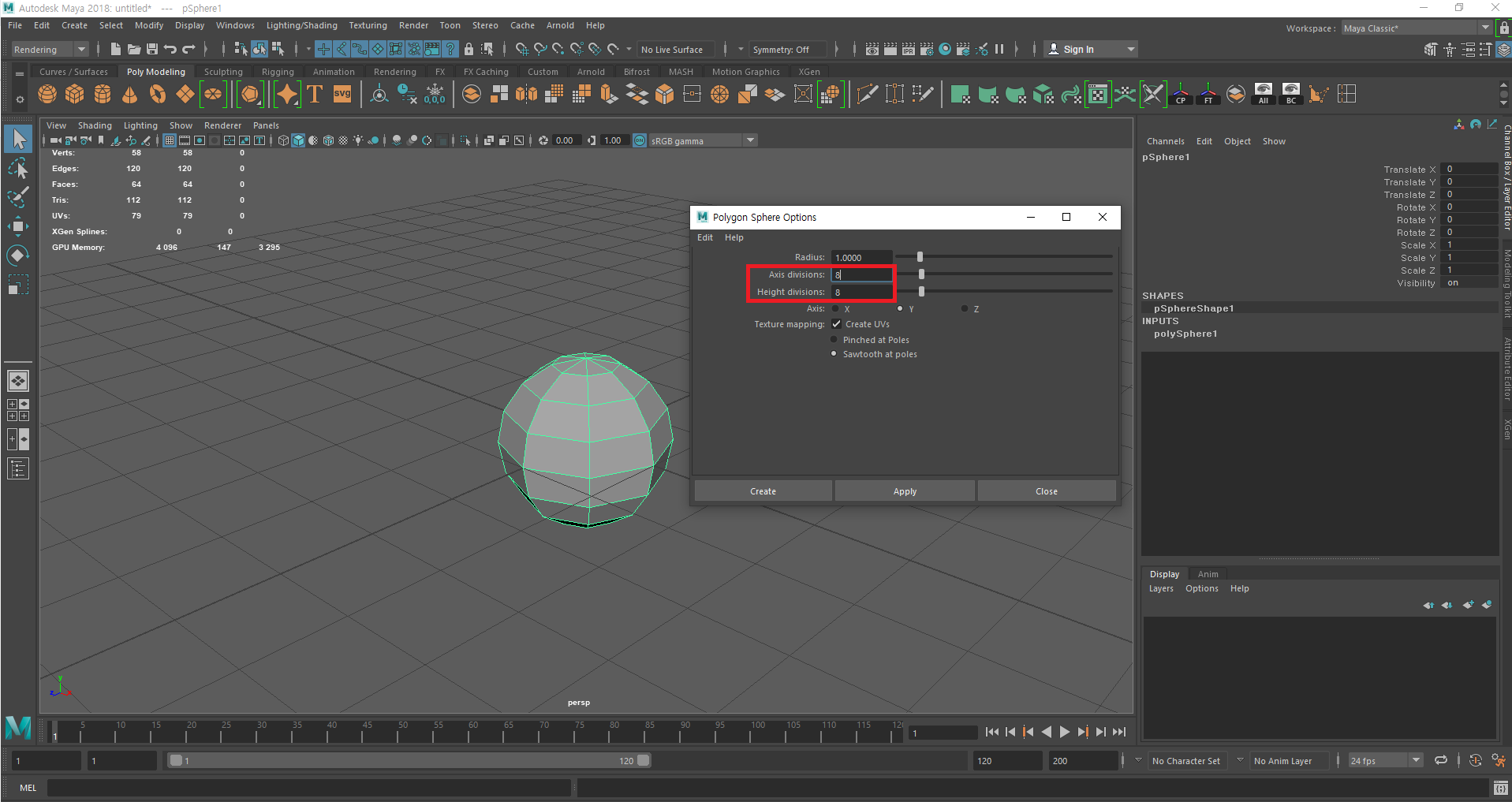현대카드 : 그린카드 발급기
신용카드를 기존에 현대카드를 계속 쓰고 있기도 했었고
현대카드의 어플이 정말 직관적이고
카드 사용자가 사용하기에 편하기에 이번에도
현대카드로 발급을 받았습니다.
이전에는 제로카드로 신용생활을 했었다면
이번에는
그린카드
입니다.
왜! 그린카드냐!! 라고 물으신다면
1. 현대 M포인트를 적립해서 사용하고 싶다.
2. M포인트를 해외여행시 대한항공이나 아시아나 항공
마일리지로 전환해서 사용하고 싶다.
3. PP(Priority PASS) 카드로 해외여행시 라운지를 무료이용하고 싶다!
4. 뭔가 좀 삐까뻔쩍한 독특한 카드를 갖고 싶다!
라는 욕망에 의해서 이 카드를 발급받게 되었습니다.
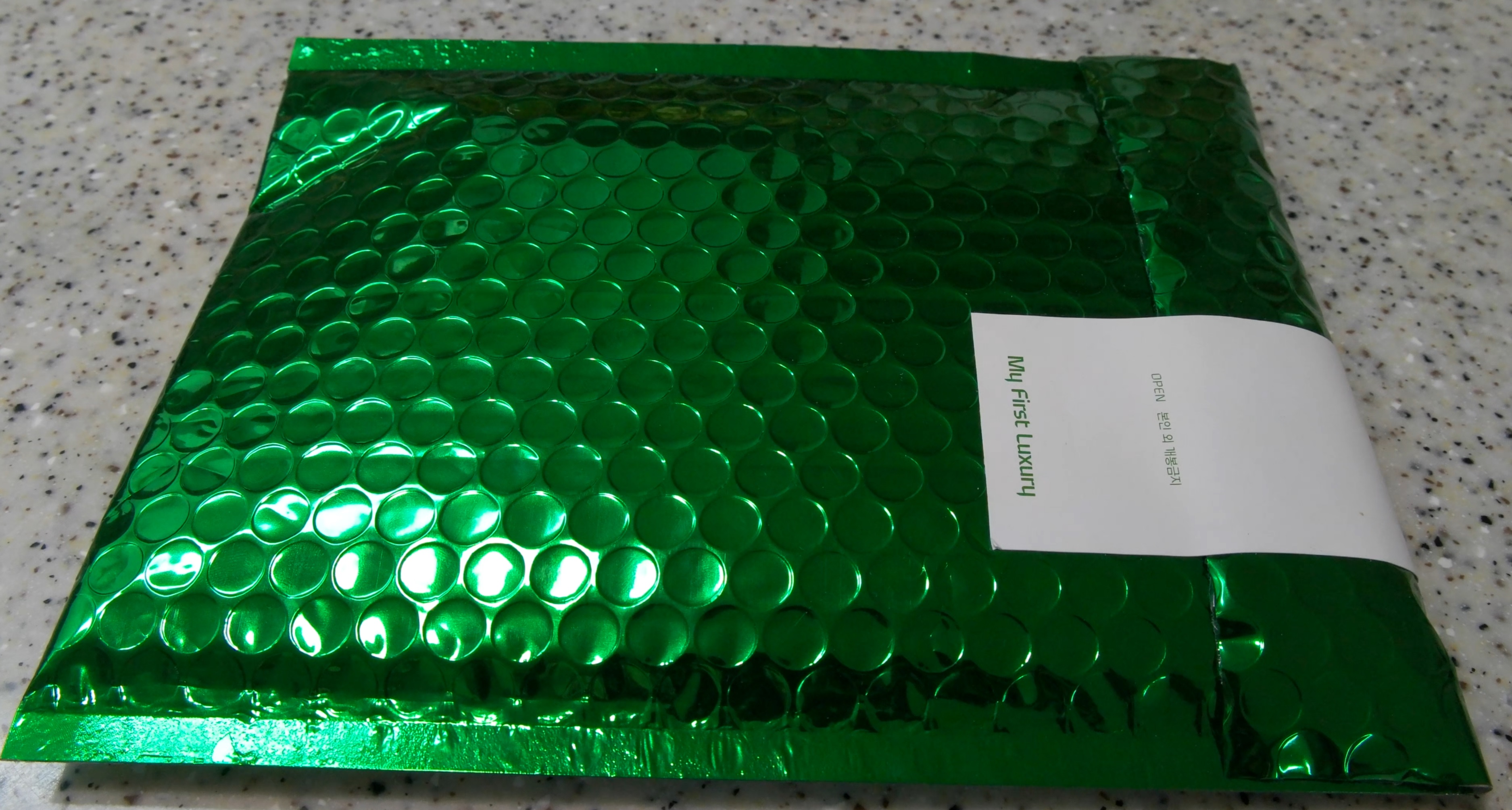
카드 배송이 오게 되면
기존 카드와는 다르게 이런! 모양의 예쁜 팩이
오게 됩니다.
현대카드는 카드 마케팅도 정말 공격적으로 잘 하는 것 같습니다.
별 거 아닌거 같은데도(저기 저 초록생 봉투는 실상은 뽁뽁이입니다)
이런 부분에서 굉장히 정성을 쏟은 느낌이 듭니다.

플레이트 금속재질로 만들어진
현대카드 그린카드 입니다.
되게 고급져 보입니다.
그냥 카드인데, 카드일 뿐인데 왜이리 고급진 건지...
지코가 현대카드랑 합작해서 광고도 예전에 찍었었죠 ~
금속 플레이트 카드 외곽에는 황금색으로 아웃라인이 또
별도로 테두리가 둘러져 있습니다.

카드 신청을 하게 되면
이렇게 오게 됩니다.
전 교통카드 기능도 필요했는데,
플레이트 카드는 카드 특성상 교통기능을 지원하지 않는다고 해서
별도로 플라스틱 그린카드도 같이 신청했습니다.
카드 신청할 때 선택할 수 있습니다.
PP카드는 라운지 카드라고 해서 공항에 갔을때
라운지를 무료로 이용이 가능합니다 ~ 유후

그리고 카드 봉투 안에는 이렇게
카드설명서와 더불어 현대카드 메모장, 금색클립, 펜을 줍니다.
별거 아닌거 같은데, 저런게 들어있으니 굉장히 기분은 좋았습니다.
뭔가 서비스 받는 기분이랄까요..
현대카드 로고가 박힌 금색볼펜도 필기감이 나쁘지 않았습니다.
부드럽게 잘 써집니다.

제가 가장 기대했던
금속 플레이트 재질의 금속카드!!!
가계경제에 부담이 되지 않게 현명한 소비를 한다면
신용카드는 정말 많은 혜택을 소비자에게 돌려주는 거 같아요
그린카드 외에도 퍼플카드, 레드카드 등이 있으니
자세한 사항은 현대카드 홈페이지에서 확인하셔도 좋을 것 같습니다.
아참 100만원 이상 카드 이용료가 되면 M포인트가
1.5배가 적립이 됩니다.

이런식으로 카드적립을 하게 되니
M포인트를 잘 쓰는 분들은 전략적으로
카드를 사용하셔도 괜찮을 것 같아요.
'●생활정보 > 일상 생활' 카테고리의 다른 글
| 서울대입구 롯데시네마 : 겨울왕국 보고 오기 (0) | 2019.12.02 |
|---|---|
| 인덕션 청소하는 법 (0) | 2019.11.30 |
| 배민 커넥트 한달 후기! 100만원 번다고?? (0) | 2019.11.28 |
| 티눈약 사마귀약 듀오필름 (0) | 2019.11.28 |
| 이력서 퇴사사유에 쓰면 괜찮은 내용 (1) | 2019.11.28 |