3. Maya 기본 화면 이동, 도형만들기
지난 시간에는 마야 4분할을 알아보았습니다.
스페이스 바! 였죠 ~
오늘은 화면을 회전(rotate)하고,
움직이고(move),
줌인,줌아웃 하는 방법과 기타 기능을 설명하는
시간을 갖도록 하겠습니다.
1. Alt + 마우스 왼쪽클릭 = 화면 회전(rotate)
2. Alt + 마우스 중간클릭 = 화면 이동(move)
3. Alt + 마우스 우클릭(클릭한 상태에서 좌우로 움직여야 합니다.) = 화면 줌인/줌아웃
이렇게 됩니다.
아주 기초적인 컨트롤 기능이니 숙지하셔야 합니다.
자! 이제 스페이스바로 4분할 하는것과
화면의 기본 컨트롤을 배웠으니 ~
좀 더 들어가볼게요 ~
그림에 표시된 도형을 누르시면
이렇게 원이 하나 나옵니다
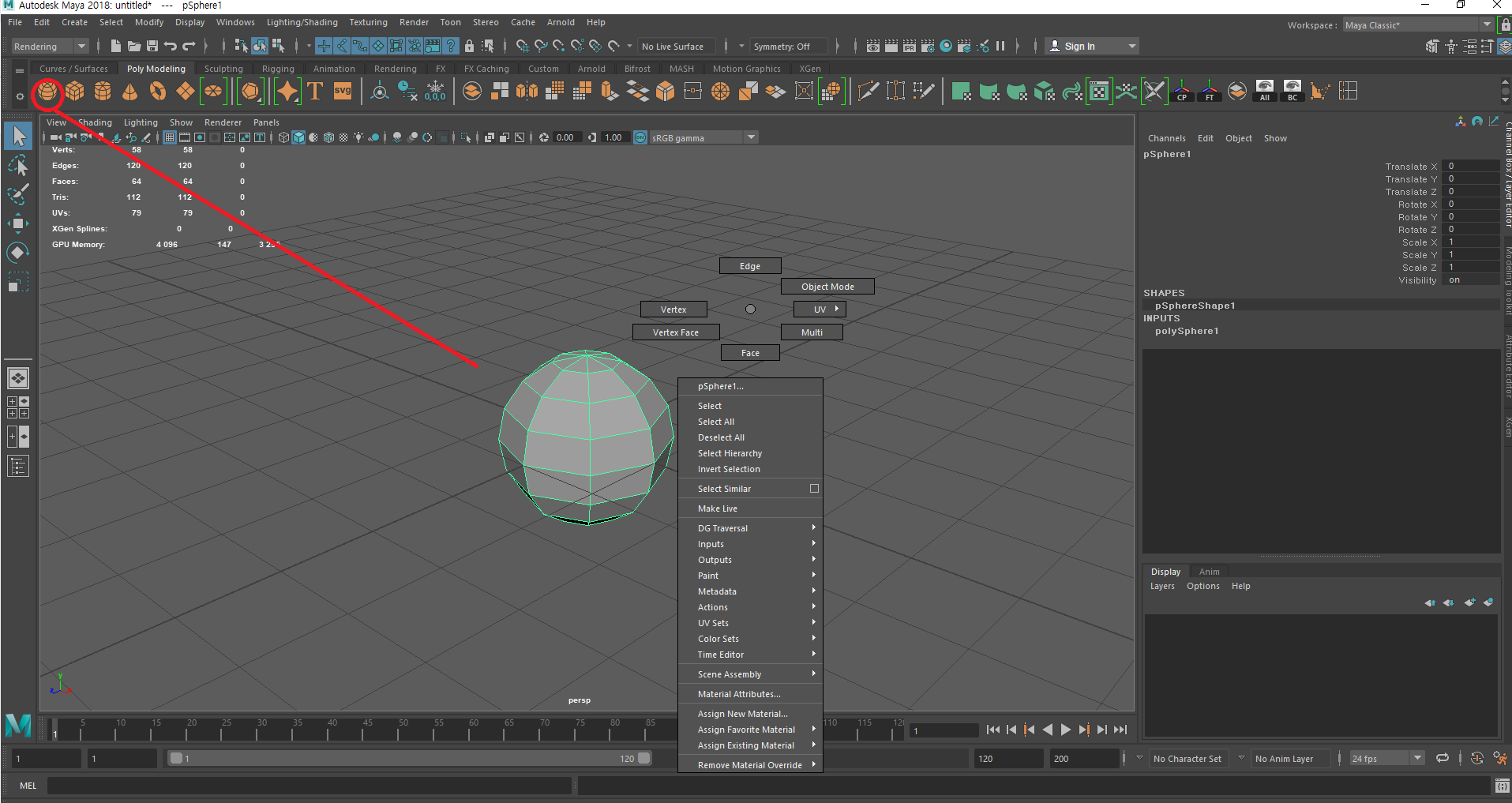
저는 현재 원이 팔각형을 기본으로 되어 있습니다.
앞으로 만들 기본 세팅 도형들을 6각형 7각형 이런식으로
설정을 할 수 있는데,
아래 사진을 볼게요.
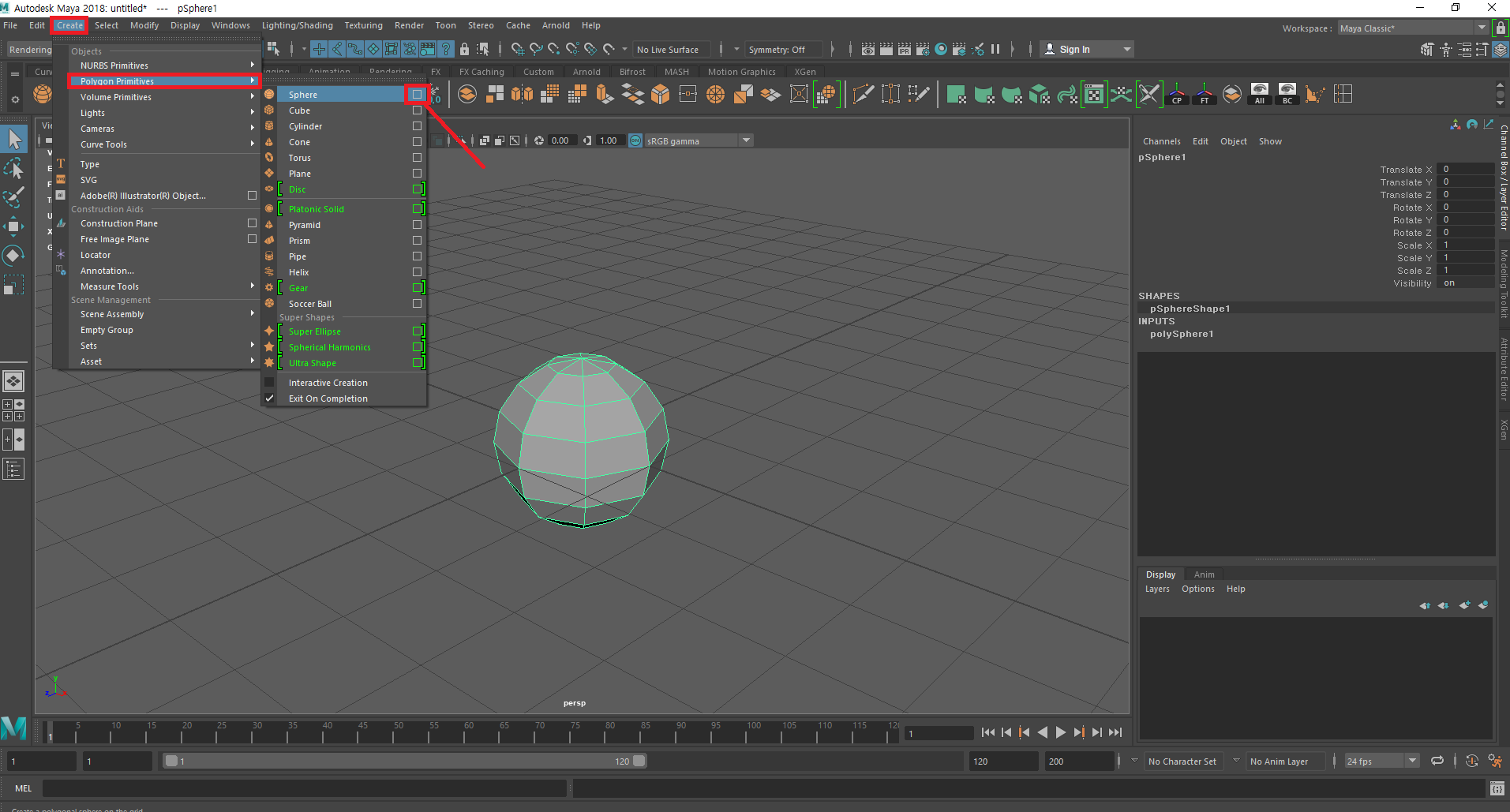
그림에 표시된 경로로 가셔서 보면
마야의 기능 옆에 저렇게 네모난 빈 박스가 보이면
저 박스는 옵션박스라고 보시면 됩니다 ^~^
눌러볼게요!
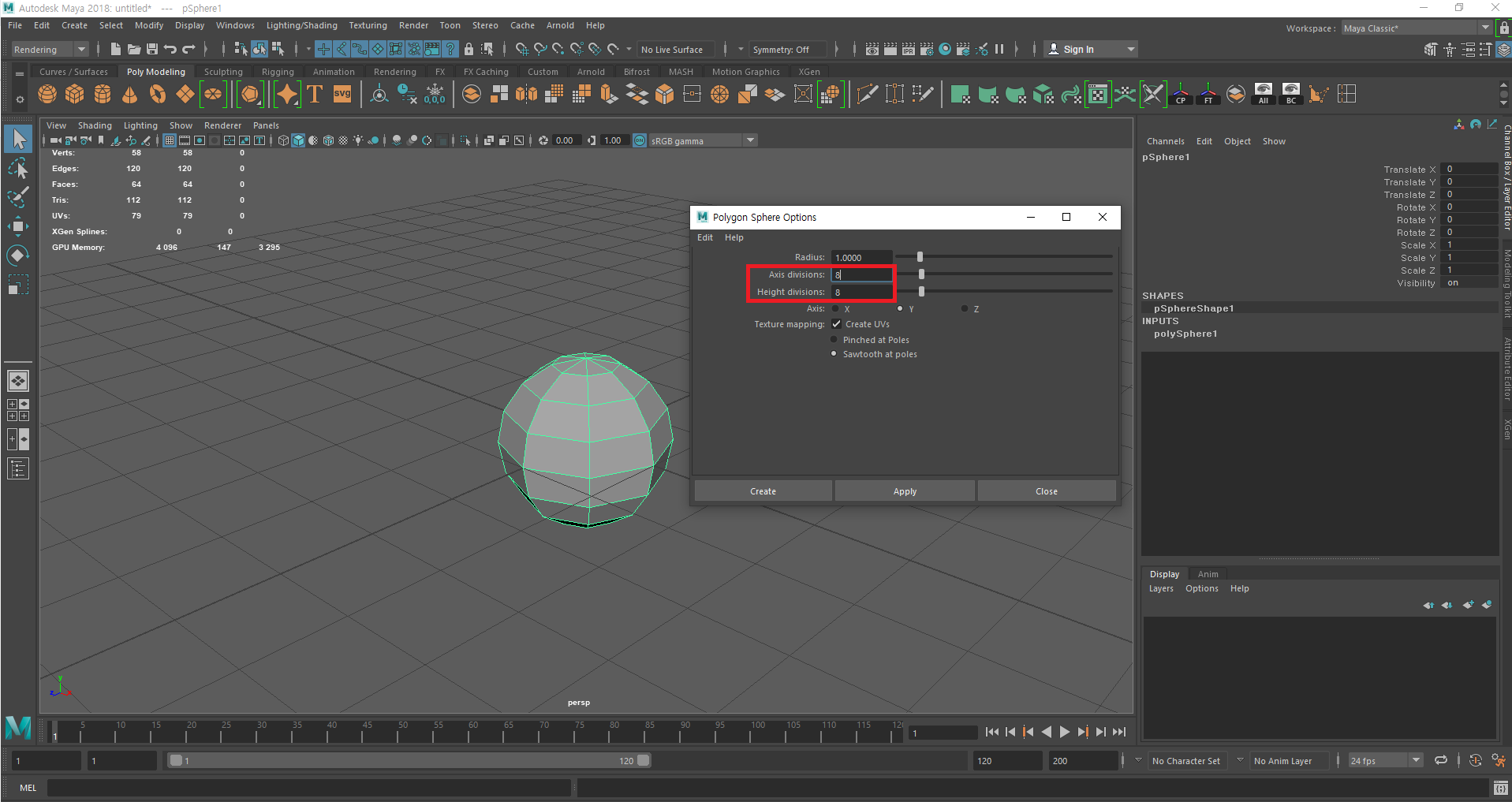
해당 위치를 보시면 Axis divisions
Height divisions 가 보이실 거예요.
저는 현재 옵션값을 8로 해놓았기 때문에
8각형을 기반으로 한 원이 만들어졌습니다.
추후에 설명드리겠지만 마야 모델링을 하실때는
짝수 기반으로 모델링을 하셔야 합니다.
즉! 마야의 모델링 데이터는 보시면 면이 존재하게 되는데
이 면이 4면인 것이죠 ~
잘 이해가 안갈수도 있는데, 일단 그냥 넘기시면 됩니다.
차차 알게 되실거예요 ^~^
숫자를 20으로 입력하시면 각형수가 많아지니
매우 동그란 원을 만들어낼수가 있습니다.
자! 연습삼아 본인이 한번 다 숫자를 입력하셔서 여러 각형수의
원을 만들어 볼게요.
마찬가지로 이번엔 원이 아니라
원통을 눌러서 만들어볼게요

아까 배운데로 옵션박스를 클릭하셔도 되고
그림에 보이는 주황색 해당 도형을
더블 클릭하셔도 옵션창을 열 수 있습니다.
지금은 8각형을 기반으로 한 도형입니다.
12각형도 해보고 숫자를 입력하셔서 각형 수를 변화시켜 보세요.

저는 요기 3가지의 옵션값을 변화시켰습니다.
직접 입력하시면서 만들어보시면
이해하기 쉬울 겁니다.
이런식으로 마야에서 어떤 물건이나 만들고 싶은 걸
모델링할때 미리 만들어진 도형을 가지고 시작하신다면
좀 더 빠르게 모델링이 가능하겠죠?
이 기능들이 익숙해지게 연습을 해보시고
다음 포스팅때는 이 도형들을 가지고 좀 더 주물럭거려 보겠습니다
좀 더 쉽게 쉽게 설명드리도록 노력할게요
여러분 ~ 행복하세요^~^
'●컴퓨터 그래픽 > Maya' 카테고리의 다른 글
| 7. Maya 스냅기능(1) (0) | 2019.12.01 |
|---|---|
| 6. Maya : 복사하기에 대해서 (0) | 2019.11.30 |
| 5. Maya 회전툴과 스케일툴 익히기 (0) | 2019.11.29 |
| 4. Maya 도형의 형태 변형하기.(vertex, edge, face) (0) | 2019.11.28 |
| 2. Maya 의 화면 (0) | 2019.11.27 |







