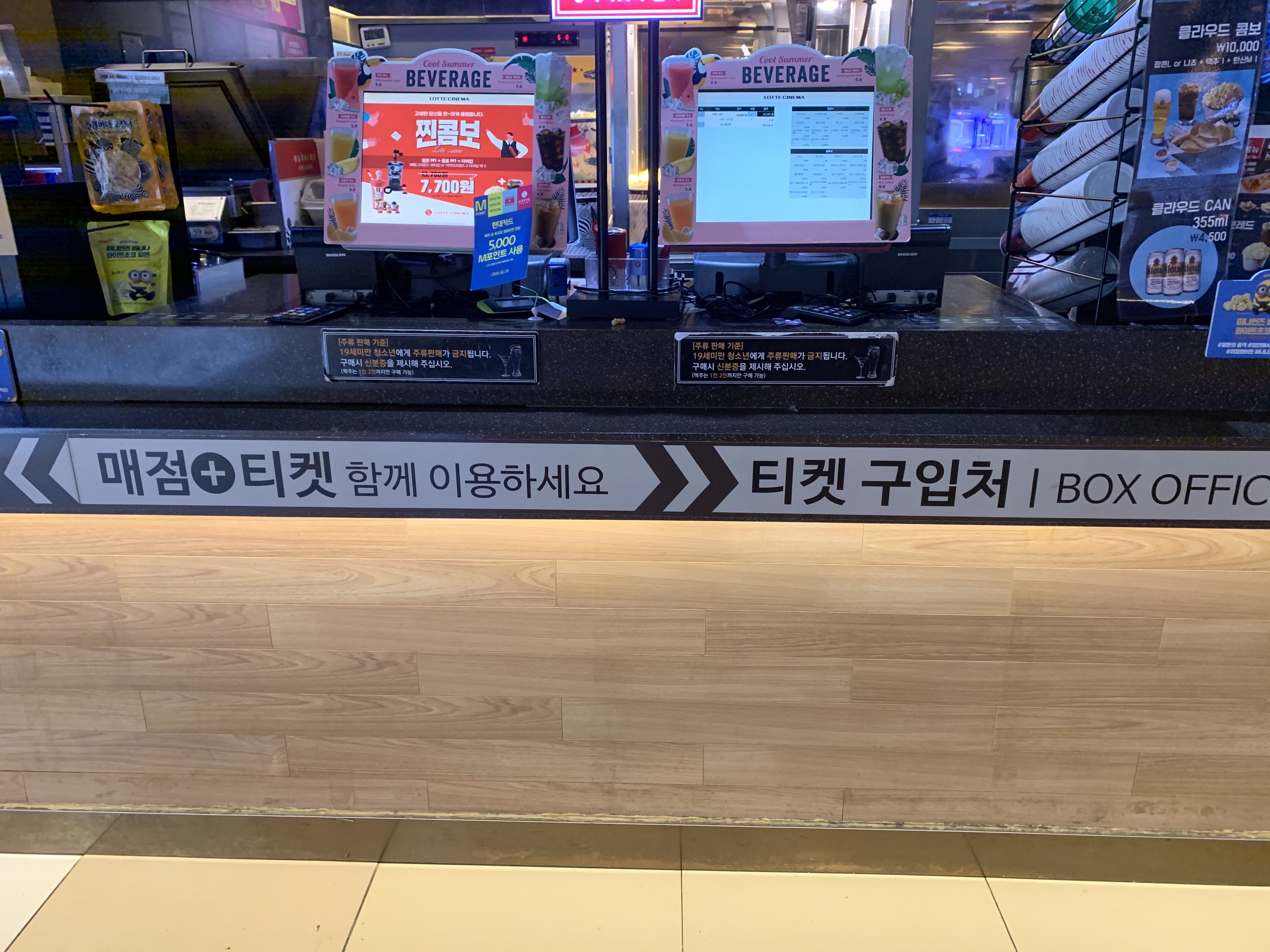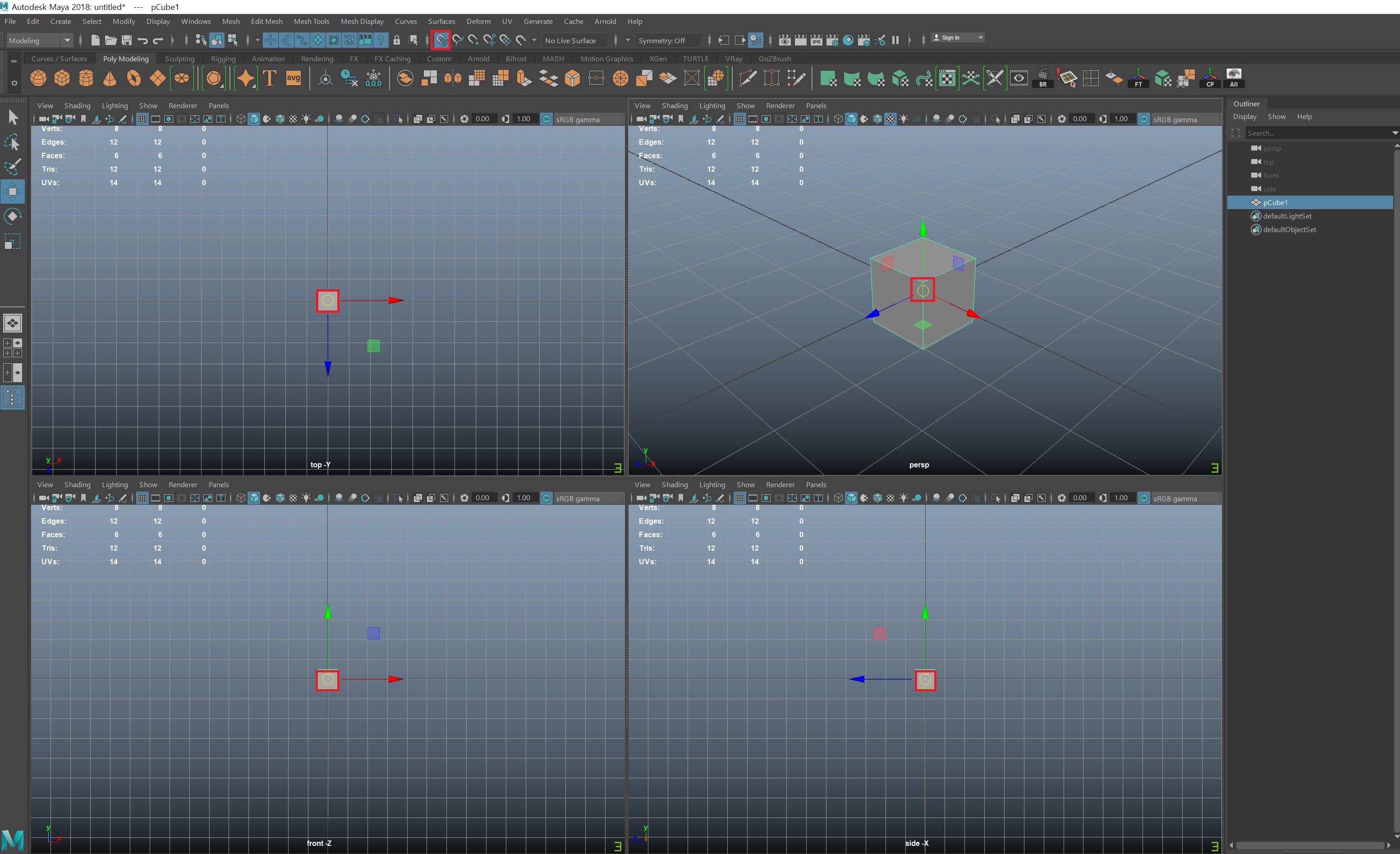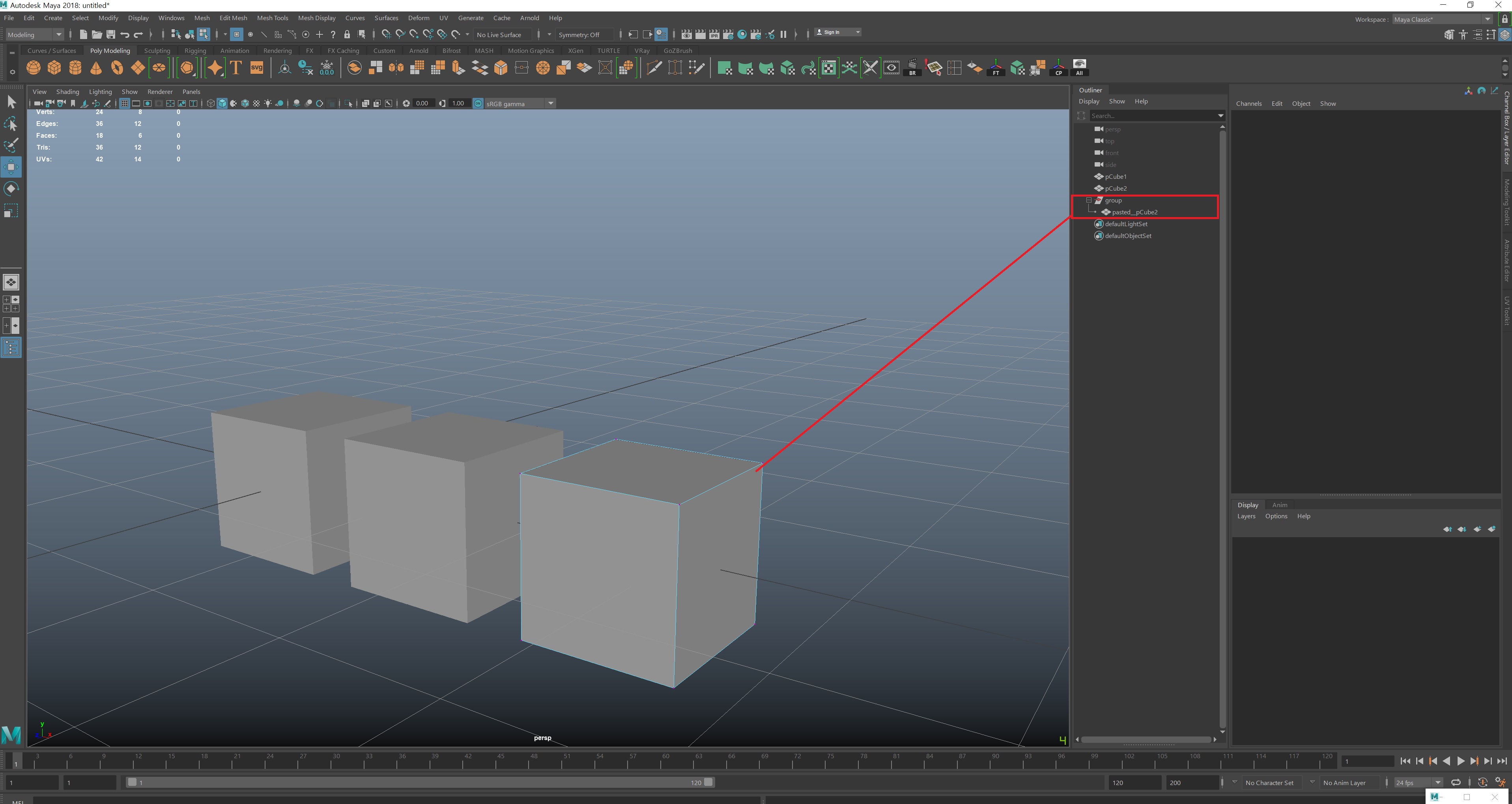9. Maya 모델링 모드에 대해서
모드라고 그래서 뭔가 거창한 것 같지만 실상 별것이 없습니다. 마야를 사용하다 보면(정확히 말하자면 모델링을 하다 보면) 1, 2, 3, 4, 5, 6, 7번의 단축키를 사용하게 됩니다. 실린더를 하나 만들어서 각각 번호를 한 번 눌러보겠습니다.
어떤 변화가 있는지 직접 한 번 해보세요.

사진에 빨간 박스로 표시해놓은 실린더를 눌러서, 만든 후에 실린더를 선택하고
3번을 누른 상태입니다. 원래의 모습은 원형의 실린더의 모양인데 3번을 누르고 나니, 뭔가 조금 더 몽글몽글해진 느낌을 보여줍니다. Smooth 모드라고 대게 말을 합니다. 마야라는 프로그램 내에서 연산을 조금 더 하면서 오브젝트를 부드럽게 처리합니다. 앞으로 모델링을 할 때에 굉장히 많이 쓰이게 됩니다. 자! 이쯤 되면 왼손이 키보드의 상당 부분을 단축키로 사용하고 있는 걸 확인하게 될 겁니다.
다시 한 번 기억을 되살려서 살펴보겠습니다. 오늘 설명드리는 1번부터 ~ 7번까지의 단축키(실제 1번과 3번을 가장 많이 사용하게 됩니다.) 그리고 Q, W, E, R의 기본 중의 기본인 단축키!! 그리고 X, C, V의 스냅 단축키와 Space Bar!!
왼손의 거의 대부분이 마야 단축키를 아우르고 있습니다. 지금 설명한 단축키는 다 알고 계셔야 합니다.
다 알고 있을 경우에는 작업이 굉장히 빨리 진행할 수 있고, 편리합니다.
3번을 눌렀을 때, 저런 모양이 되고, 다시 1번을 누르게 되면 원형 실린더의 모양으로 돌아가게 됩니다.

2번을 누른 모습입니다. 서브디비젼 모드라고 해서, 1번과 3번의 모습을 동시에 보여줍니다.
2번은 개인적으로나 다른 사람이 잘 쓰는 모습을 보지 못했습니다. (저도 작업 시, 거의 쓰지 않는 단축키 중에 하나입니다.) 이제 4번을 눌러보겠습니다.

4번을 누르게 되면, WireFrame 이라고 해서 3D상의 오브젝트의 반대편의 뼈대까지도 보이게 됩니다.
4번도 굉장히 많이 쓰이는 단축키입니다. 모델링 할때에 컴포넌트들(점, 선, 면)을 선택할 때, 드래그(Drag)를 많이 하게 되는데, 3D이기 때문에 그냥 드래그했을 때, 반대편의 컴포넌트들도 선택이 됩니다.(물론 선택이 되지 않게 하는 옵션도 있지만 이것은 추후에 프로그램이 익숙해졌을 때, 별도의 설명을 하겠습니다.) 반대편의 컴포넌트들이 선택이 된지도 모르고 무빙 툴로 움직이거나 하게 되면 오브젝트의 모양이 망가지게 됩니다.
그렇기 때문에 항상 모델링 할 때! 드래그를 할 때에는 필히!! 반드시!! 4번 모드로 보고 필요한 컴포넌트들만 옮기는 연습이 필요합니다.
제가 검은색으로 표시한 만큼 중요한 내용입니다. 마야를 처음 접하는 초보분들이 많이 저지르는 실수 중에 하나가 바로 저겁니다. 4번 모드로 확인하지 않고 그냥 드래그하고, 움직여버리니 모델링하는 오브젝트가 이상하게 변하는데, 이 실수로 인해서 다시 모델링하는 과정을 겪게 됩니다.(대게 마야를 처음 접하는 분들이 많이 저지르는 실수 중의 하나!)
1, 2, 3, 4번의 설명을 드렸습니다.
5번은 우리가 잘 알고 있는 모드입니다. Shade 모드라고 합니다. 그냥 보여지는 그 모습 그대로입니다.
6번은 텍스쳐 모드라고 해서, 나중에 UV라는 걸 배우게 될텐데, UV를 배우고 나서 내가 텍스쳐를 넣었을 때, 확인하는 모드입니다. 좀 더 쉽게 말하자면, 내가 찰흙으로 무언갈 만들었는데, 거기에 물감으로 색칠을 하고 나서 확인하는 모드라고 보면 되겠습니다.
저는 간단히 텍스쳐를 삽입해서 6번을 눌러보았습니다. 아래와 같이 나타납니다.

Maya 프로그램의 로고를 텍스쳐링 해보았습니다. 다시 5번을 누르게 되면 그냥 회색덩어리인 Shade 모드로 돌아가게 됩니다. 모델링을 공부하고 나서, 텍스쳐를 공부하게 되면 이렇게 텍스쳐를 삽입하고 Maya 프로그램 안에서 볼 수가 있게 됩니다. 간단하죠? (물론 텍스쳐링에 대해서 좀 더 깊게 공부를 하셔야지 멋진! 결과물을 만들어 낼 수가 있습니다.)

7번을 누른 모습입니다. 7번은 라이트 모드라고 해서 7번을 누르는 순간 검게 변합니다. 실제 라이트값을 적용한 겁니다. 우리는 실린더만 만들었지, 별도의 Light 를 설치하지 않았기 때문에 암전 상태인 검정색으로 보이는 겁니다.
라이팅도 추후에 배우겠지만, 간단히 라이트 설치할 때의 라이트 위치를 알아보겠습니다.

라이트를 설치한 모습입니다. Create -> Lights 로 가게 되면 6개의 라이트가 존재합니다. 이 라이트는 추후에 다시 설명을 드리겠습니다. 저는 사진에서 보시듯이 Directional Light를 설치했습니다. 그렇게 하니 빛을 설치했기 때문에, 빛을 받는 부분은 텍스쳐가 보이고, 그렇지 않은 부분은 검게 나타납니다. 7번은 라이트 모드입니다.
이렇게 해서 1번부터 7번까지 알아보았습니다.
앞에서도 말씀드렸지만 1번과 3번, 4번, 5번이 많이 쓰이는 단축키입니다. 자주 안쓰는 번호가 있지만 잘 알고 있으면 좋겠습니다. 다음 포스팅 때에도 유용한 Maya 정보로 찾아오겠습니다.
감사합니다! 파이팅! ^~^
'●컴퓨터 그래픽 > Maya' 카테고리의 다른 글
| 11. Maya : 프로젝트 만들기 (0) | 2019.12.04 |
|---|---|
| 10. Maya 작업을 좀 더 편리하게 : 줌 인(zoom in) (0) | 2019.12.02 |
| 8. Maya 스냅기능(2) (0) | 2019.12.01 |
| 7. Maya 스냅기능(1) (0) | 2019.12.01 |
| 6. Maya : 복사하기에 대해서 (0) | 2019.11.30 |