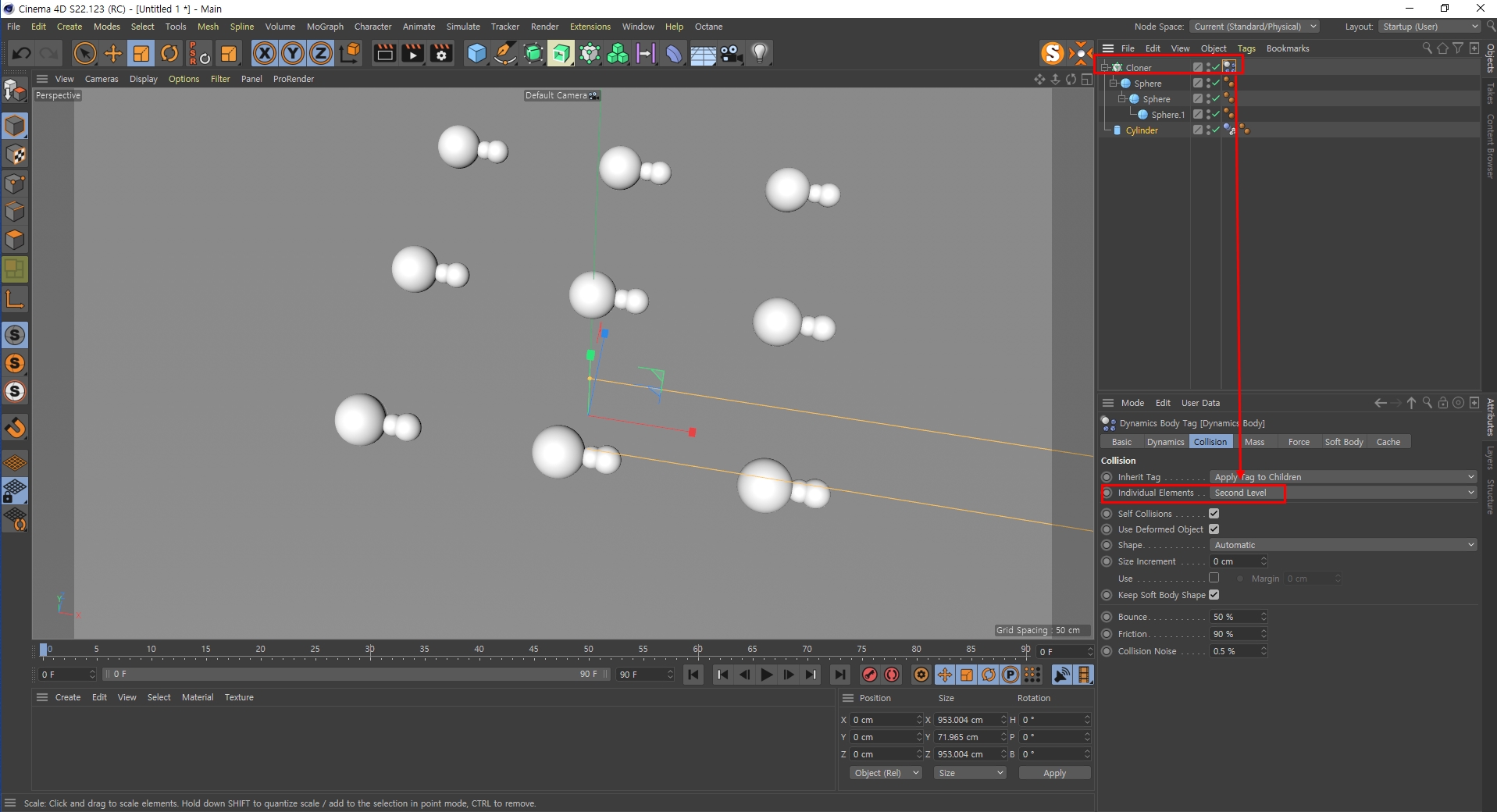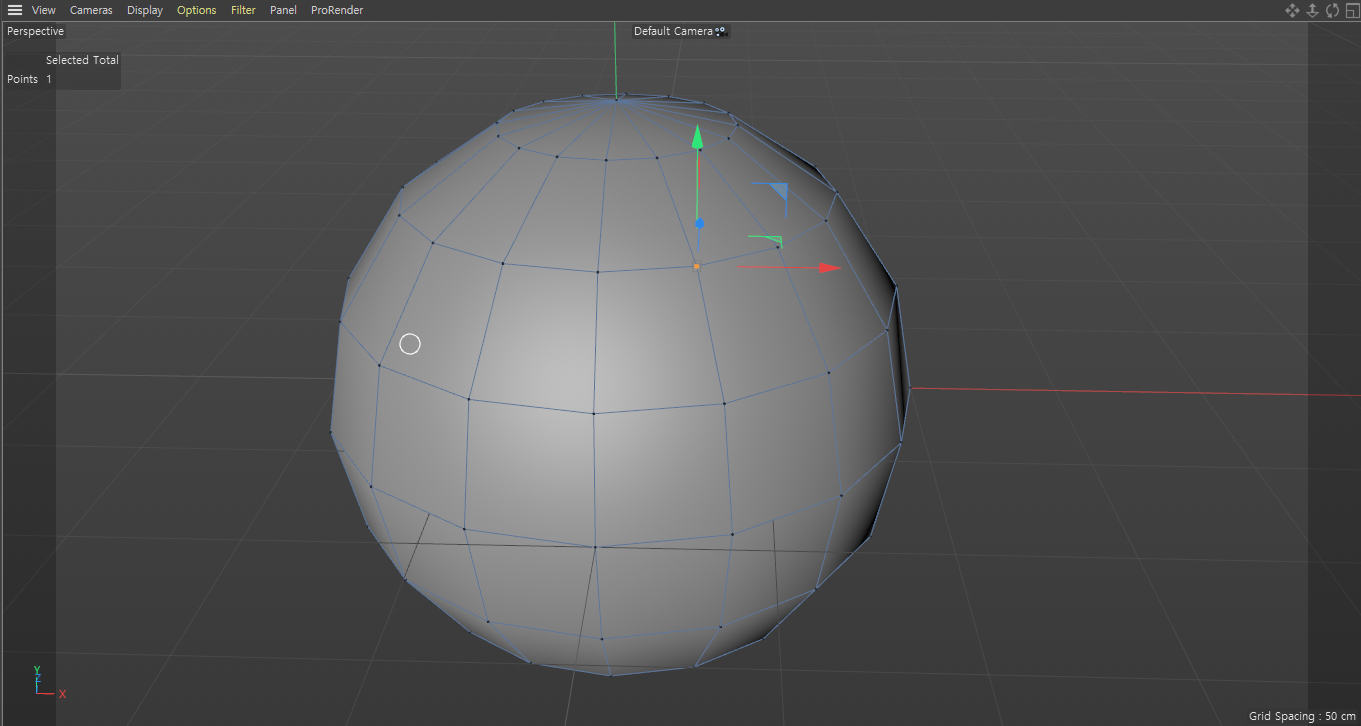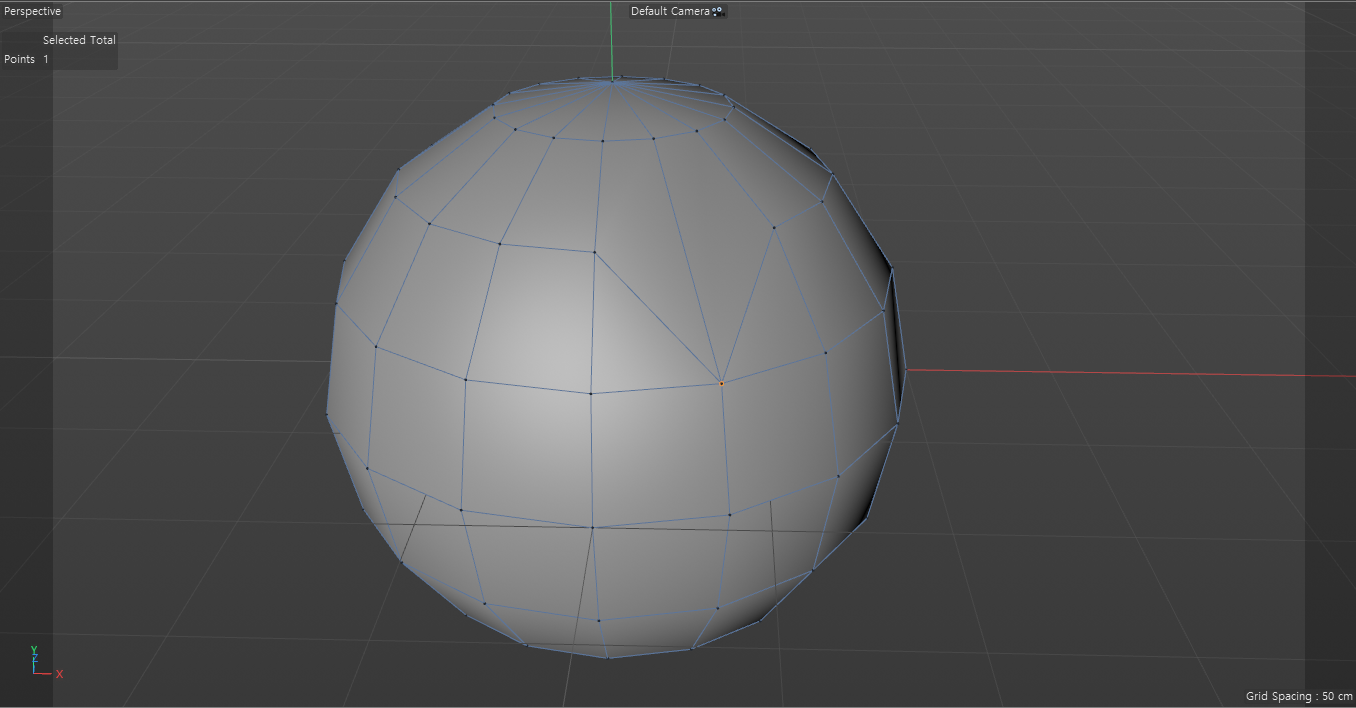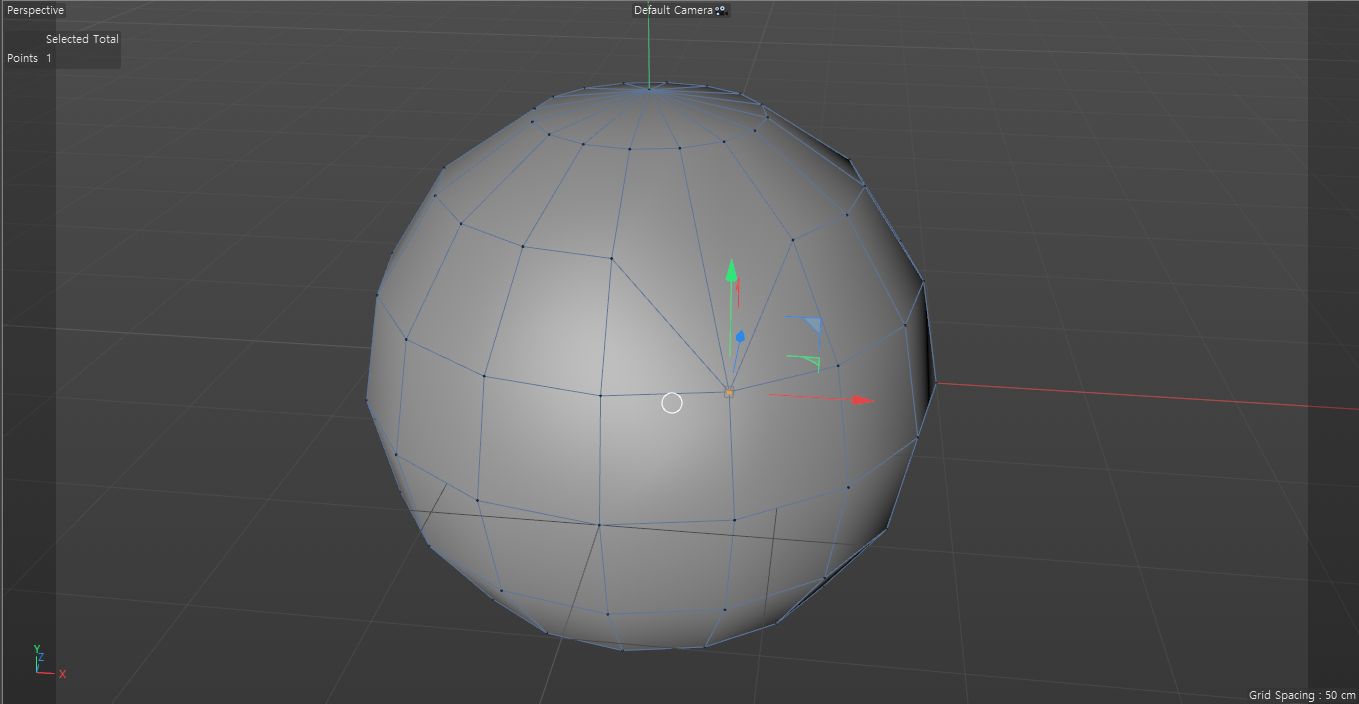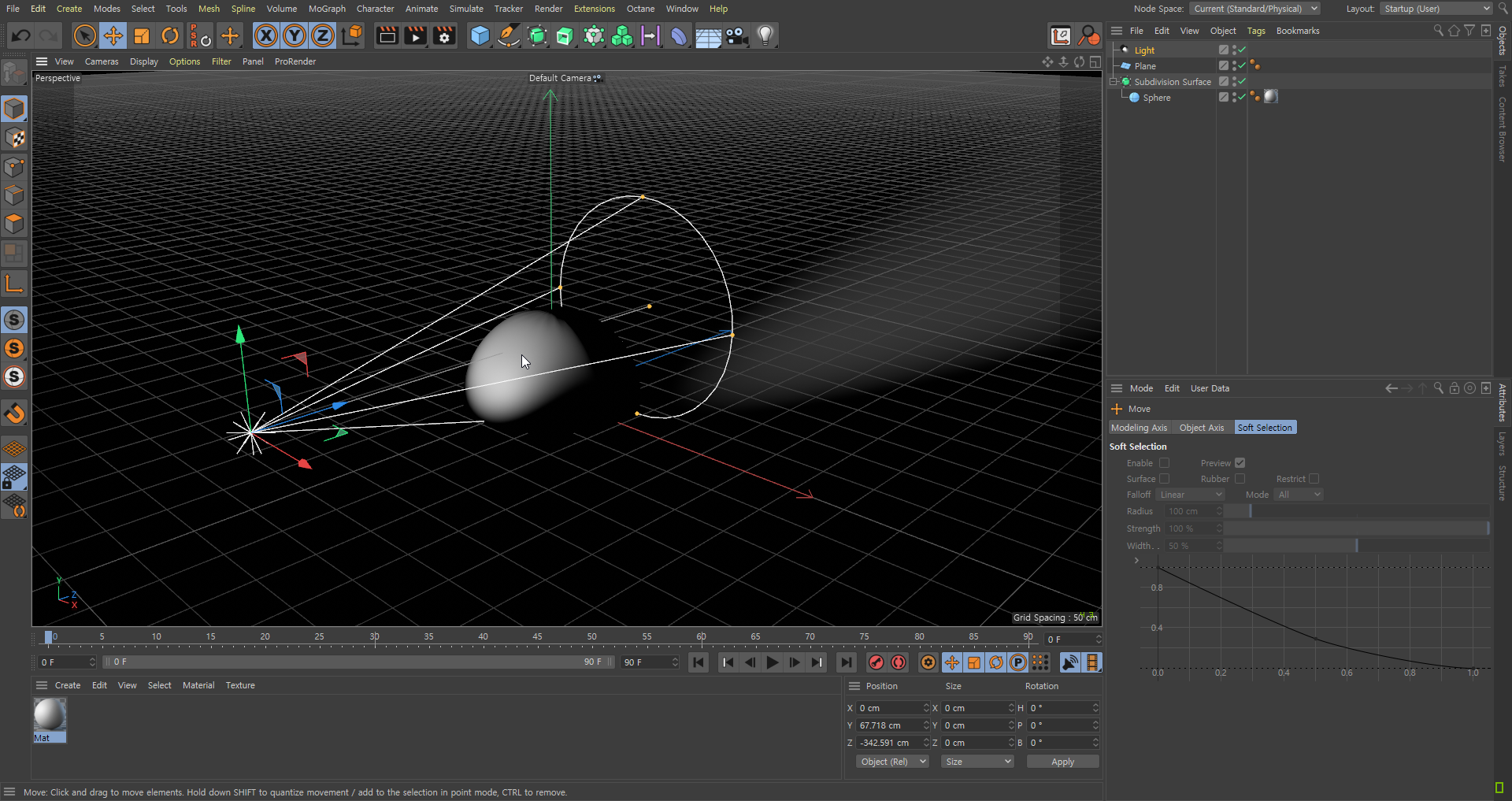C4D의 기본 머테리얼에 대해서 알아보겠습니다.
기본 머테리얼의 개념을 숙지한 후에, 옥테인(Octane)이나 레드쉬프트(RedShift)라는
외부 렌더러를 사용하면 좀 더 이해가 잘 되실겁니다.

기본 머테리얼 에디터 화면입니다.
Color에서 부터 Displacement까지 총 12개의 머테리얼 값으로 구분시켜 놓았습니다.
실제 저희가 보고 만지고 하는 물질들은 복잡한 구조의 색과
재질을 가지고 있습니다.
이를 C4D에선 12가지로 단순하게 나눠놓은것이 머테리얼 에디터입니다.
그럼 이 12개에 대해서 알아보도록 하겠습니다.
1. Color(Albedo, Diffuse) : 분산반사
2. Diffusion : 확산
3. Luminance : 자체발광
4. Transparency(Refraction) : 투명도
5. Reflectance(Reflecton, Specular) : 반사율
6. Environment : 환경
7. Fog : 안개
8. Bump : 범프(흰색과 검정의 컬러로 양,음각을 표현)
9. Normal : 노멀(보라색계열의 이미지를 이용해 양,음각을 표현)
10. Alpha : 알파, 뚫어주기, 투명도 주기
11. Glow : 주변이 빛남
12. Displacement : 표면의 돌출. (실제 모델링된 데이터의 형태가 변함)
-----------------------------------------------------
우선 1번의 Color에서 사용되는 건 이미지의 컬러입니다.
외부에서 이미지를 가져와도 되고, C4D내부의 이미지를 사용해도 됩니다
아래의 사진이 C4D내부에서 사용되는 대표적인 이미지들입니다.
Effect와 Surface가 되겠네요


다양한 효과들이 있으니 한번씩 눌러서 확인해보면 좋겠습니다.
그 다음으로 중요한 내용이 Reflectance(반사율)입니다.
아래 사진을 참고하겠습니다.

반사율에서 Type을 선택해야합니다.
BRDF라고도 하는데, 반사를 시키는 양에 따른 프리셋을 미리 만들어놓았다고 보면 됩니다.
보통 Beckmann 과 GGX를 사용합니다.
반사를 사용하게되면 노이즈가 발생되기 마련입니다.
그래서 아래의 Layer Sampling탭의
Sampling Subdivisions 값을 8까지 올리면 무난하게 노이즈가 감소됩니다.