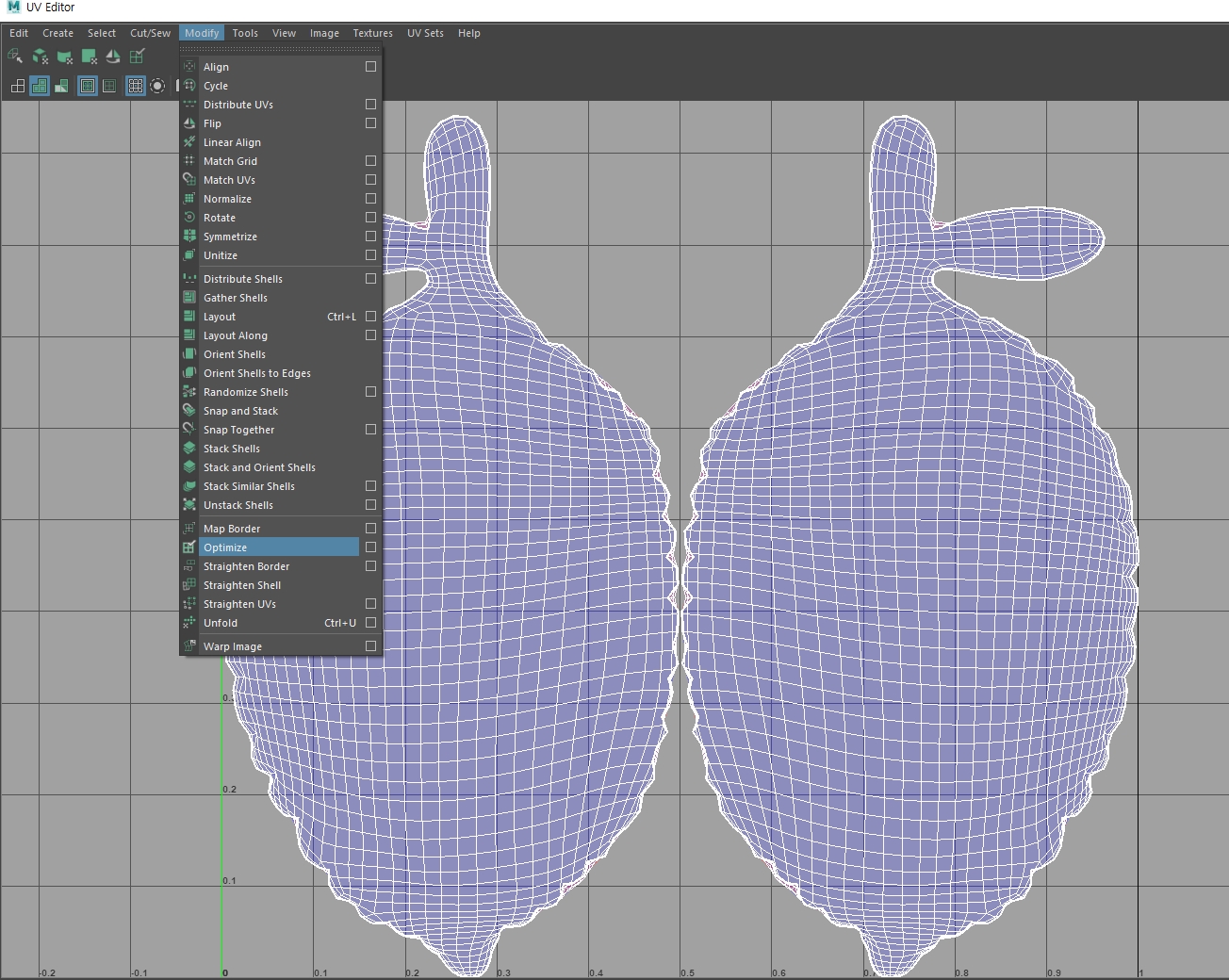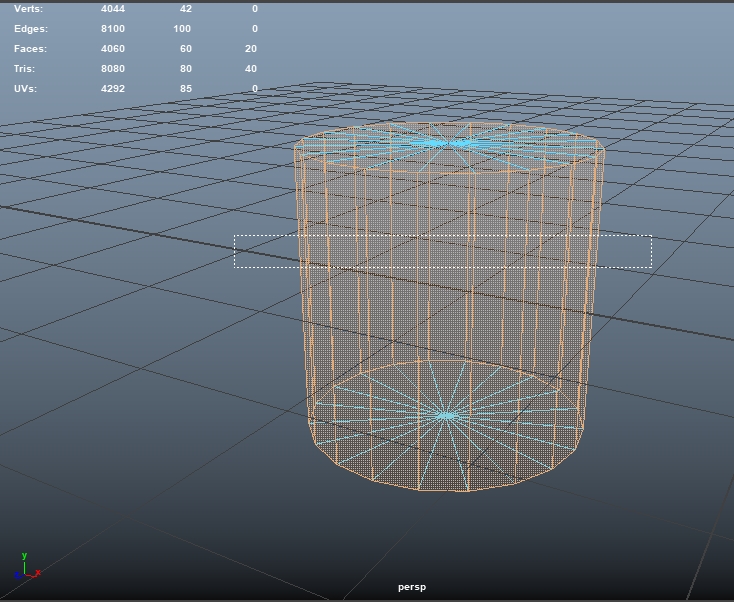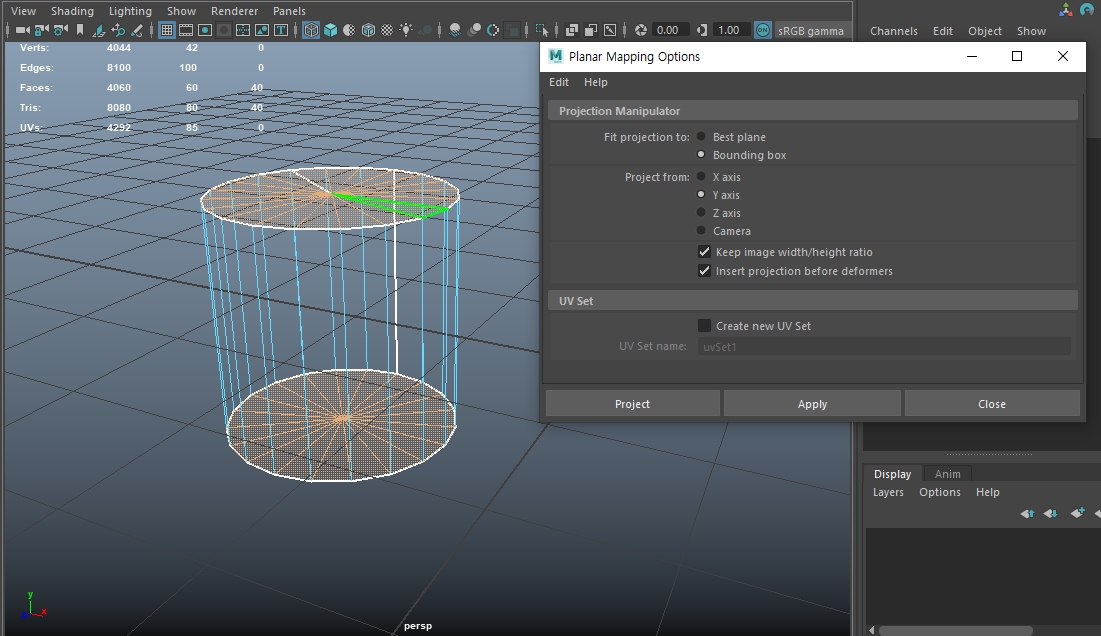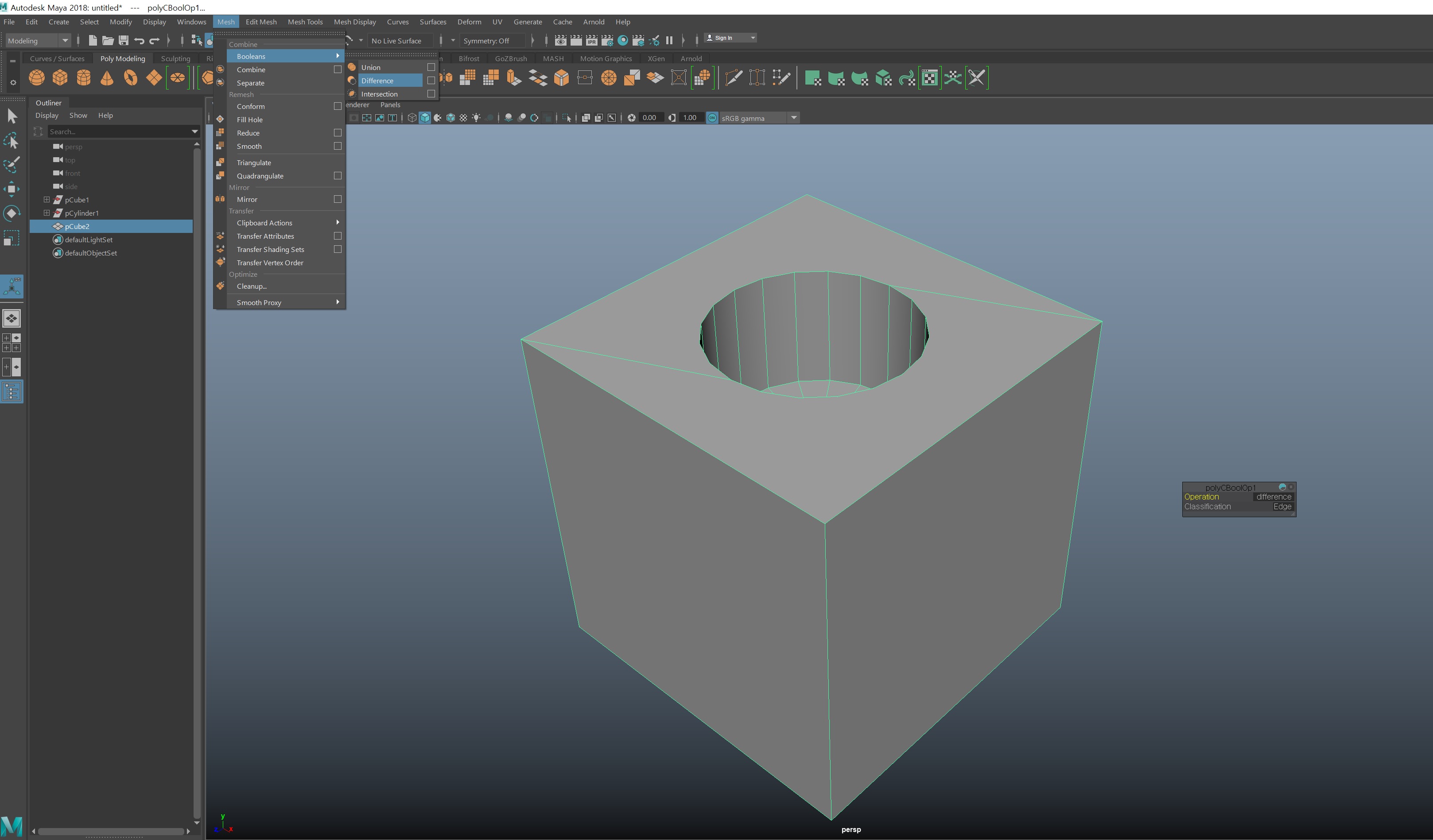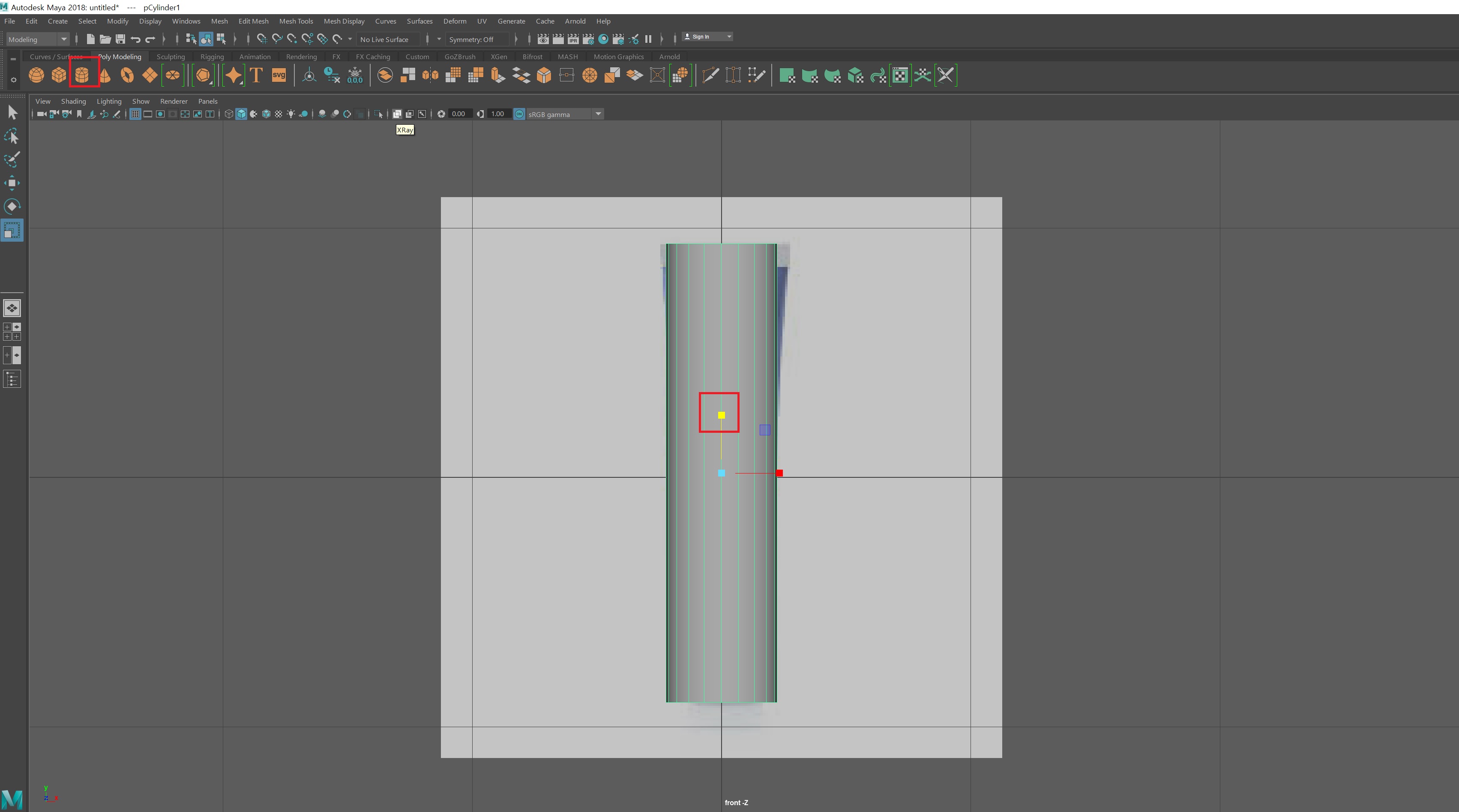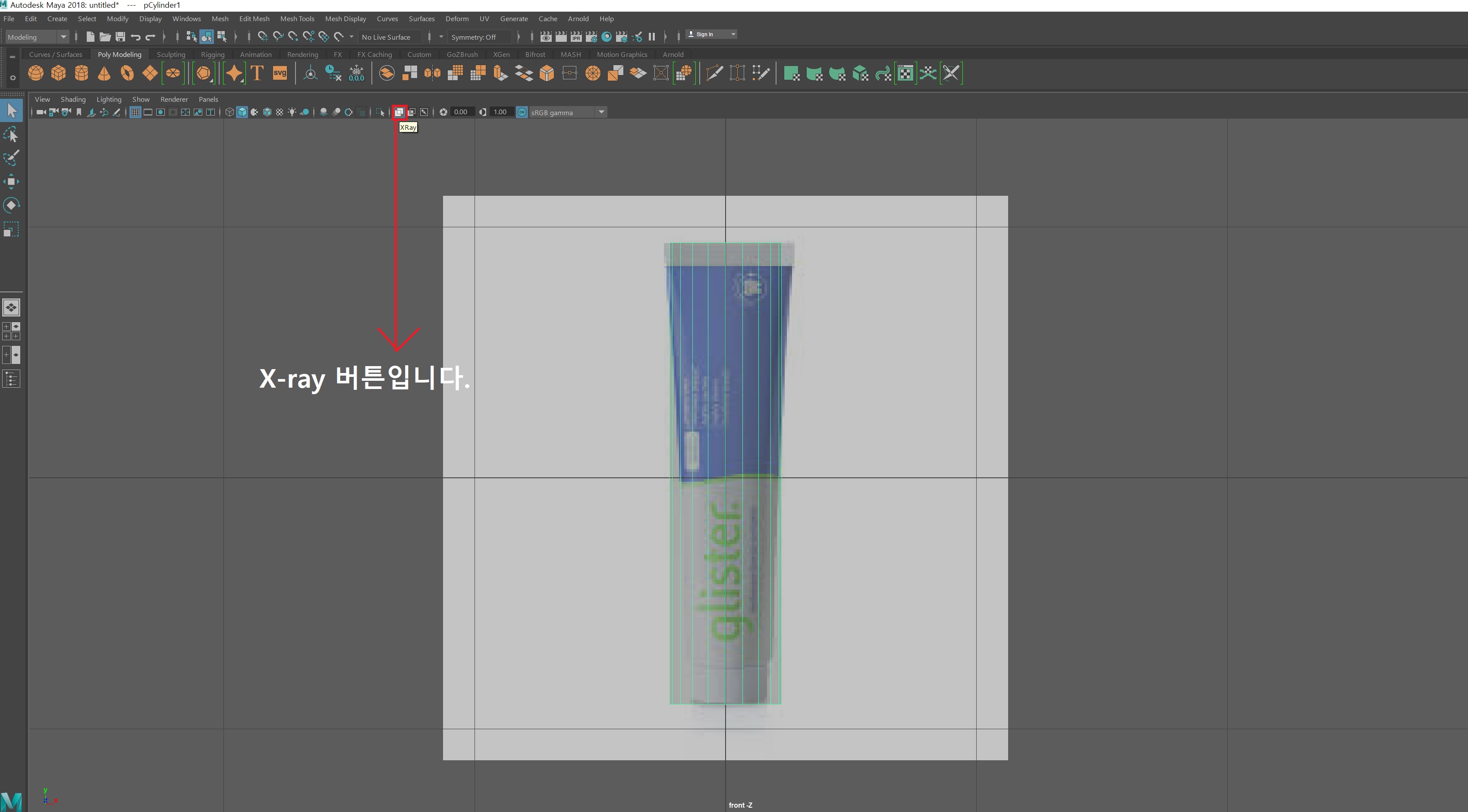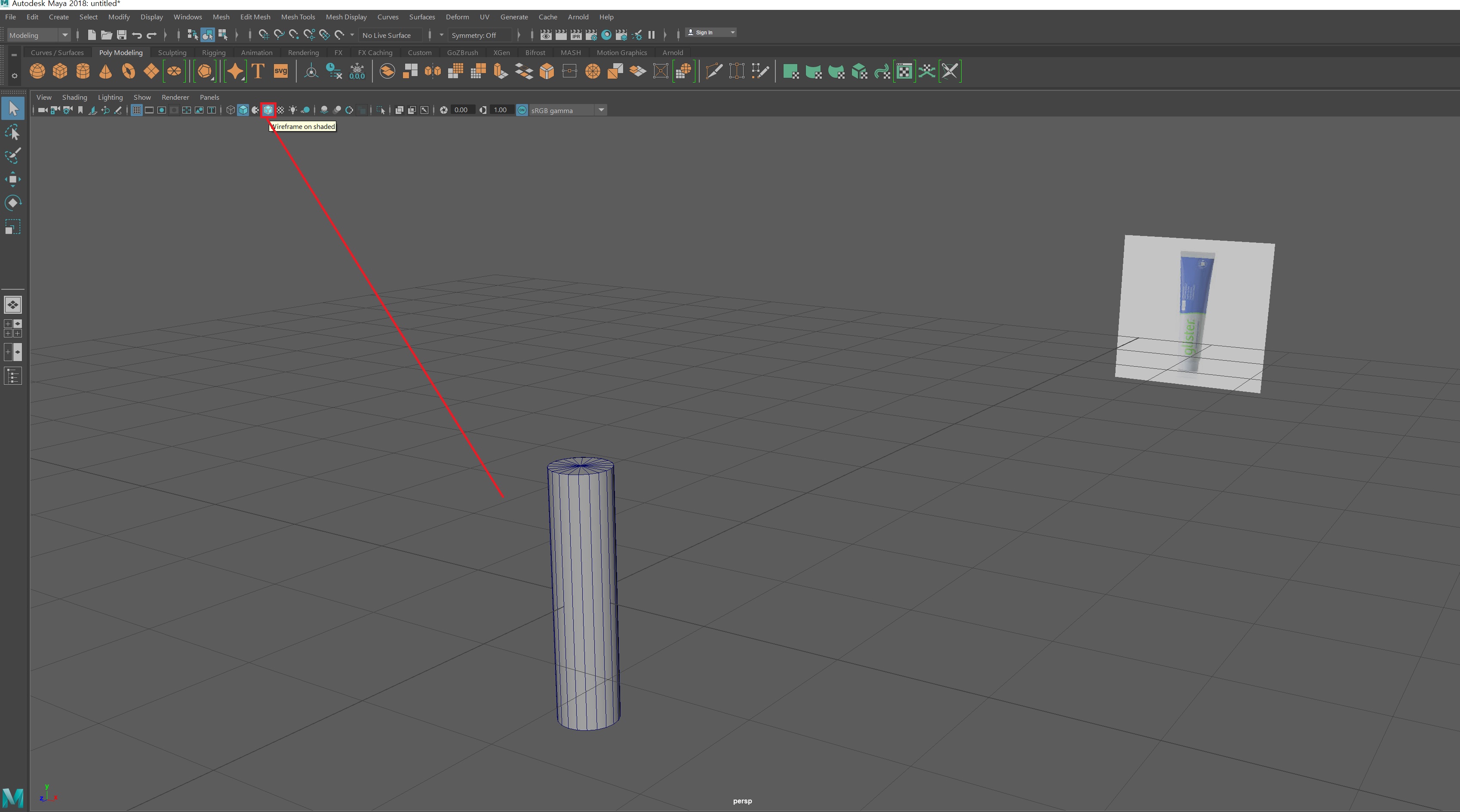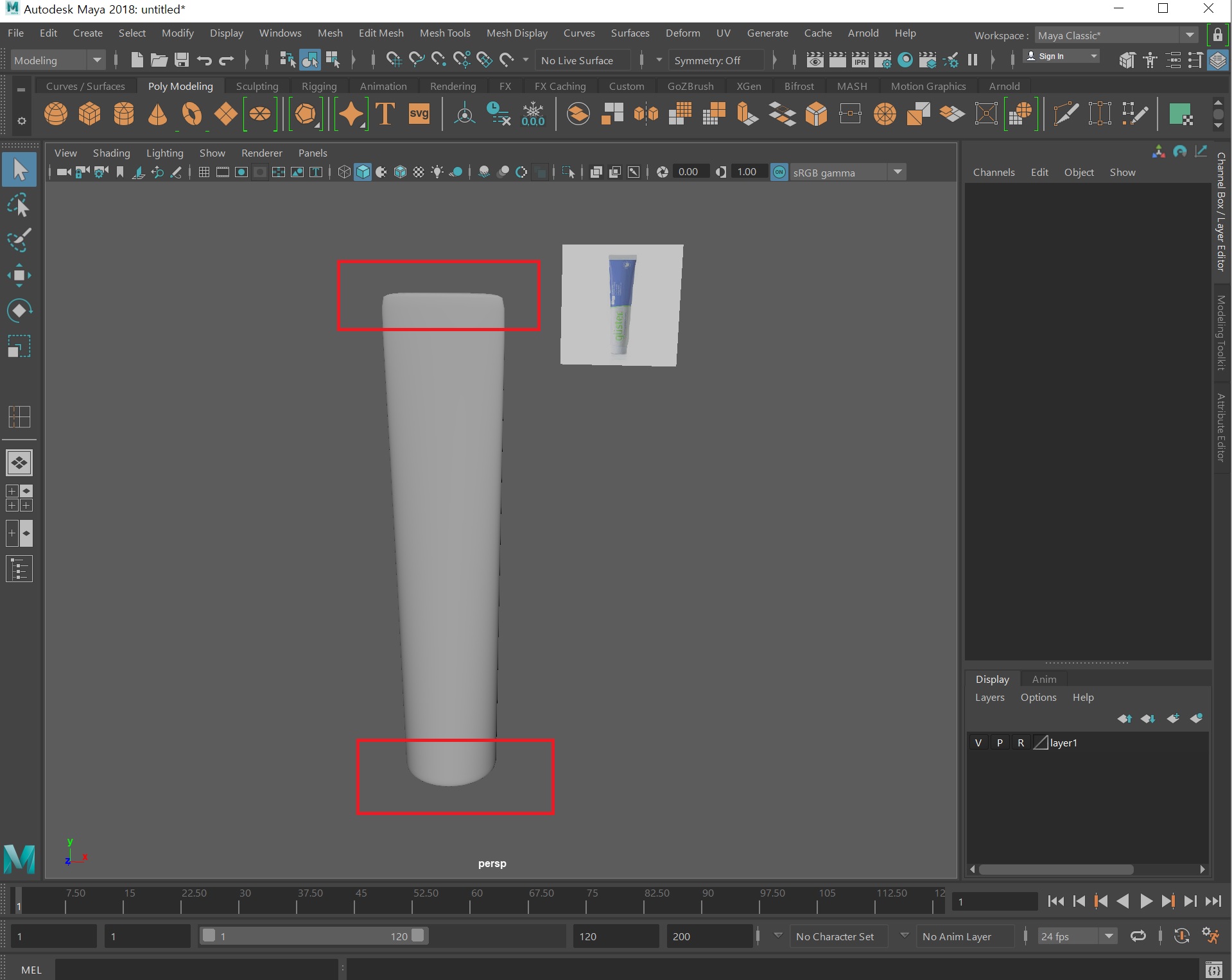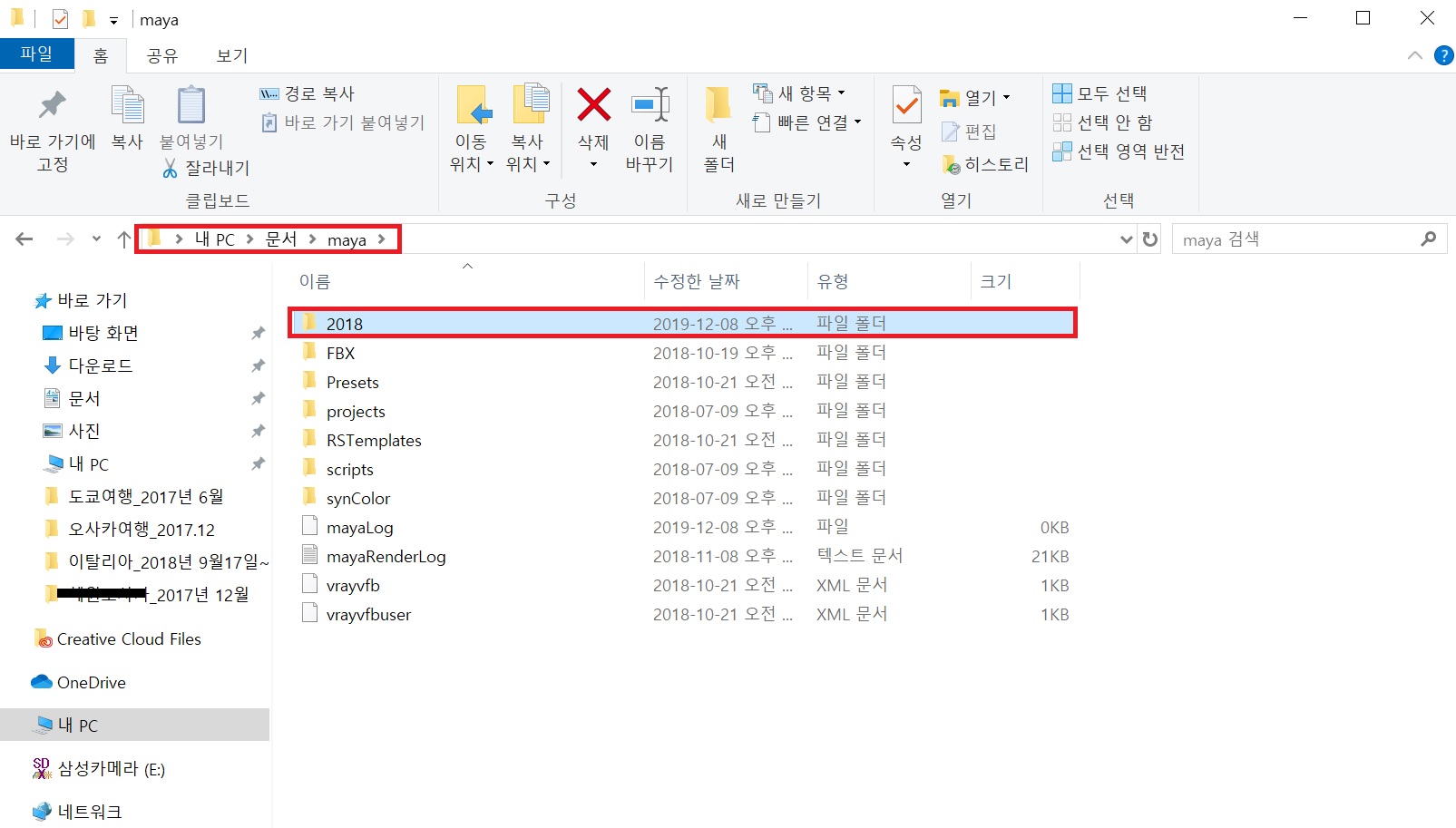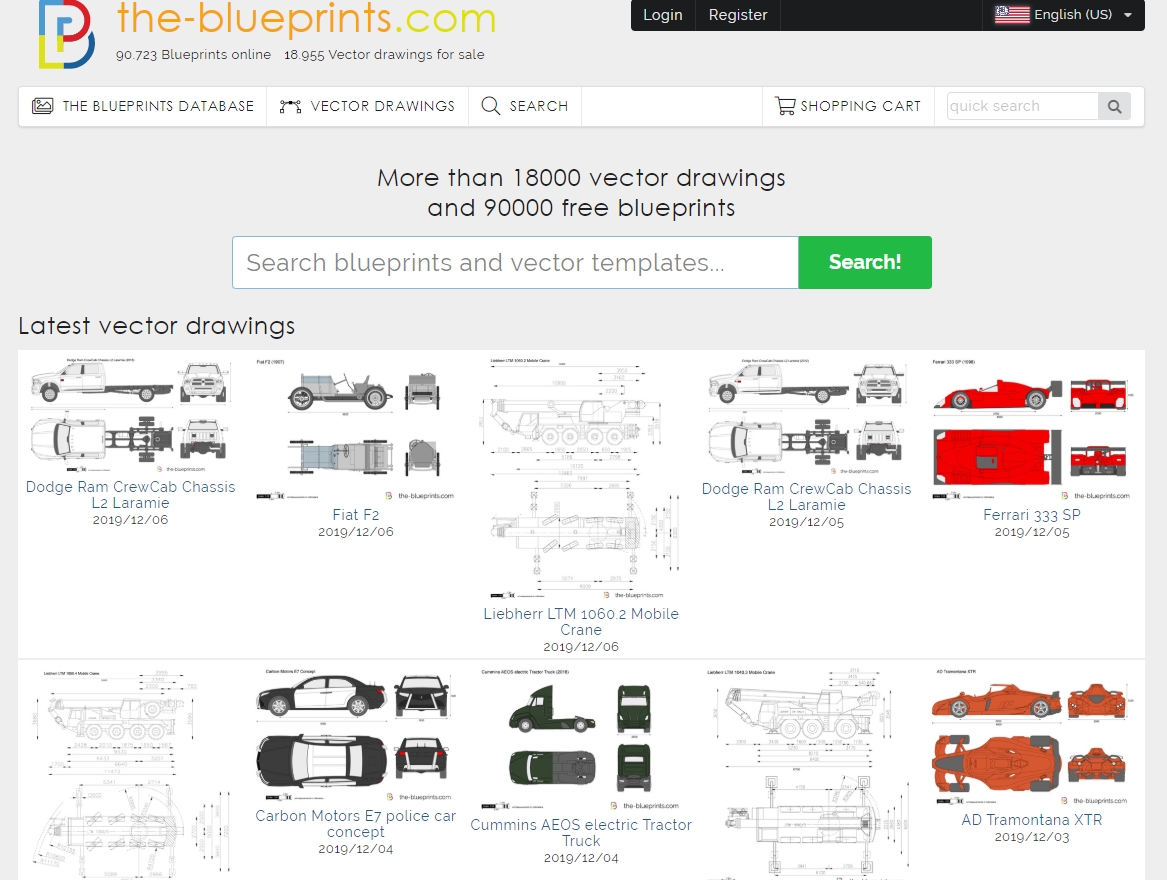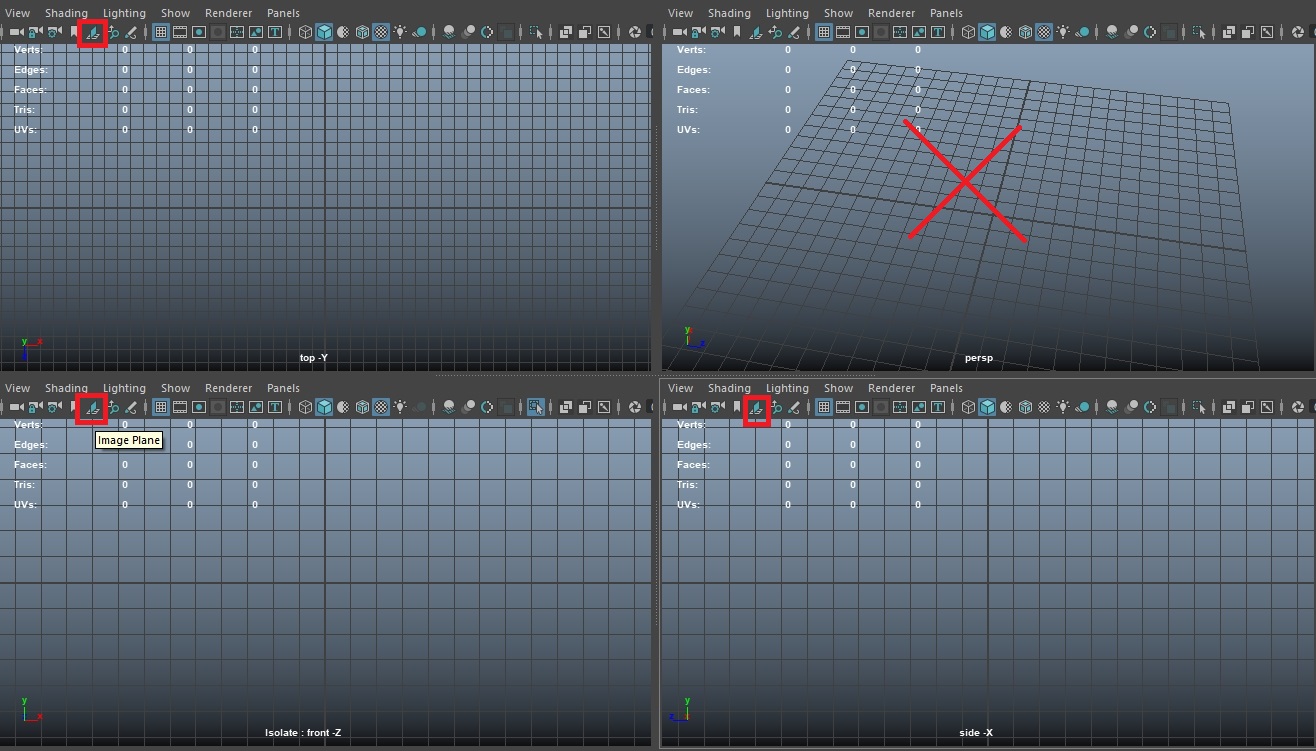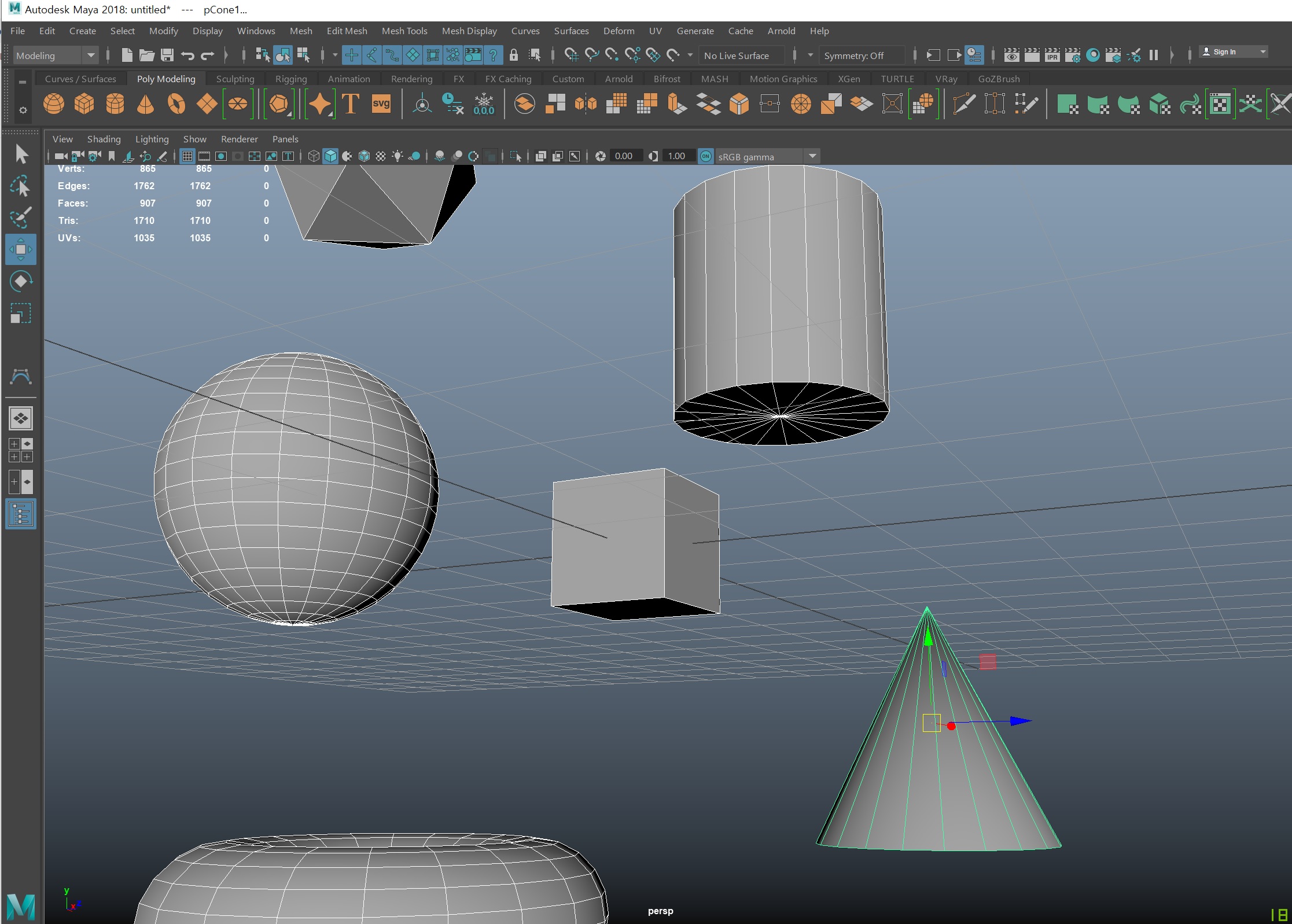옥테인 노드(Octane Node) : 3.Composite material
오늘 소개할 노드는 Composite Material 노드입니다.
예전 버젼에서는 Blend Material이라고 했습니다.
믹스 머테리얼(Mix Material)과 비슷하지만, Composite Material은
재질을 3개를 섞을 수 있고, 각 재질에 마스킹 작업을 노드로 연결할 수 있습니다.
아래 사진을 참고하겠습니다.
Composite Material = Blend Material 의 노드를 연결한 방식입니다.
Material mask연결은 효과가 바로 보이는 Octane Noise노드를 연결해서
Contrast를 최대한 올렸습니다.(이 말이 잘 이해가 안가면 이전 포스팅인 2. Mix Material포스팅을
참고하시기 바랍니다)
Composite Material 같은 경우(이하' 블렌드 머테리얼' 이라고 칭하겠습니다)
믹스 머테리얼과 다른 점은 재질 머테리얼 노드를 그냥 octane material을 쓸 수가 없습니다.
그래서 사진에 표시해놓은 Sub Material노드를 연결해서 사용해야 합니다.
octane material을 가지고 오더라도 마우스 우클릭하면 Convert to sub_material 기능을 써서
블렌드 머테리얼에 연결이 가능합니다.
'●컴퓨터 그래픽 > 옥테인' 카테고리의 다른 글
| 옥테인 노드(Octane Node) : 5.RGB Spectrum (0) | 2020.12.23 |
|---|---|
| 옥테인 노드(Octane Node) : 4.Image Texture (0) | 2020.12.23 |
| 옥테인 노드(Octane Node) : 2.Mix Material (0) | 2020.12.23 |
| 옥테인 노드(Octane Node) : 1.Octane Material (0) | 2020.12.23 |
| 옥테인렌더러 접속이 안될때! : 로그아웃! (0) | 2020.12.23 |