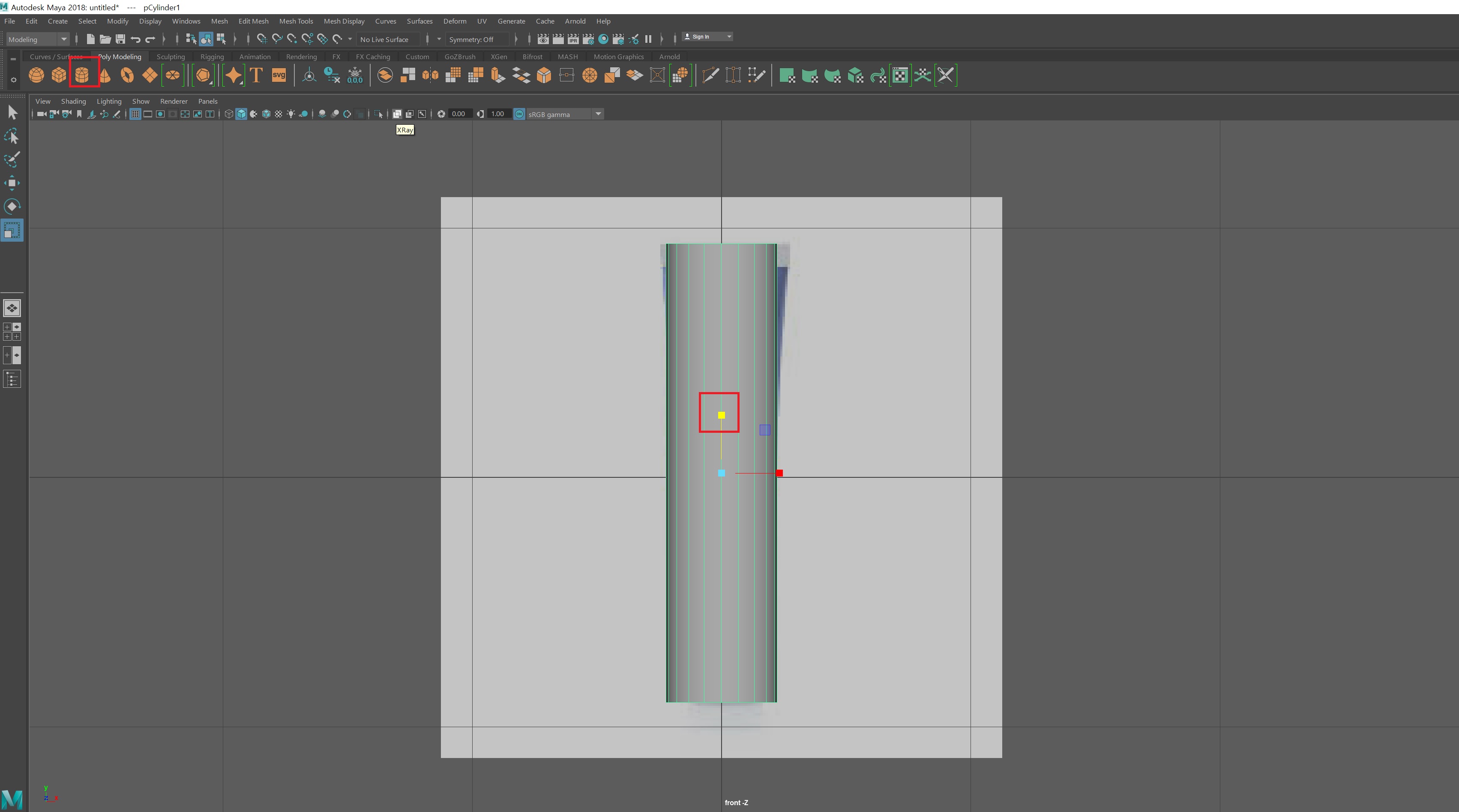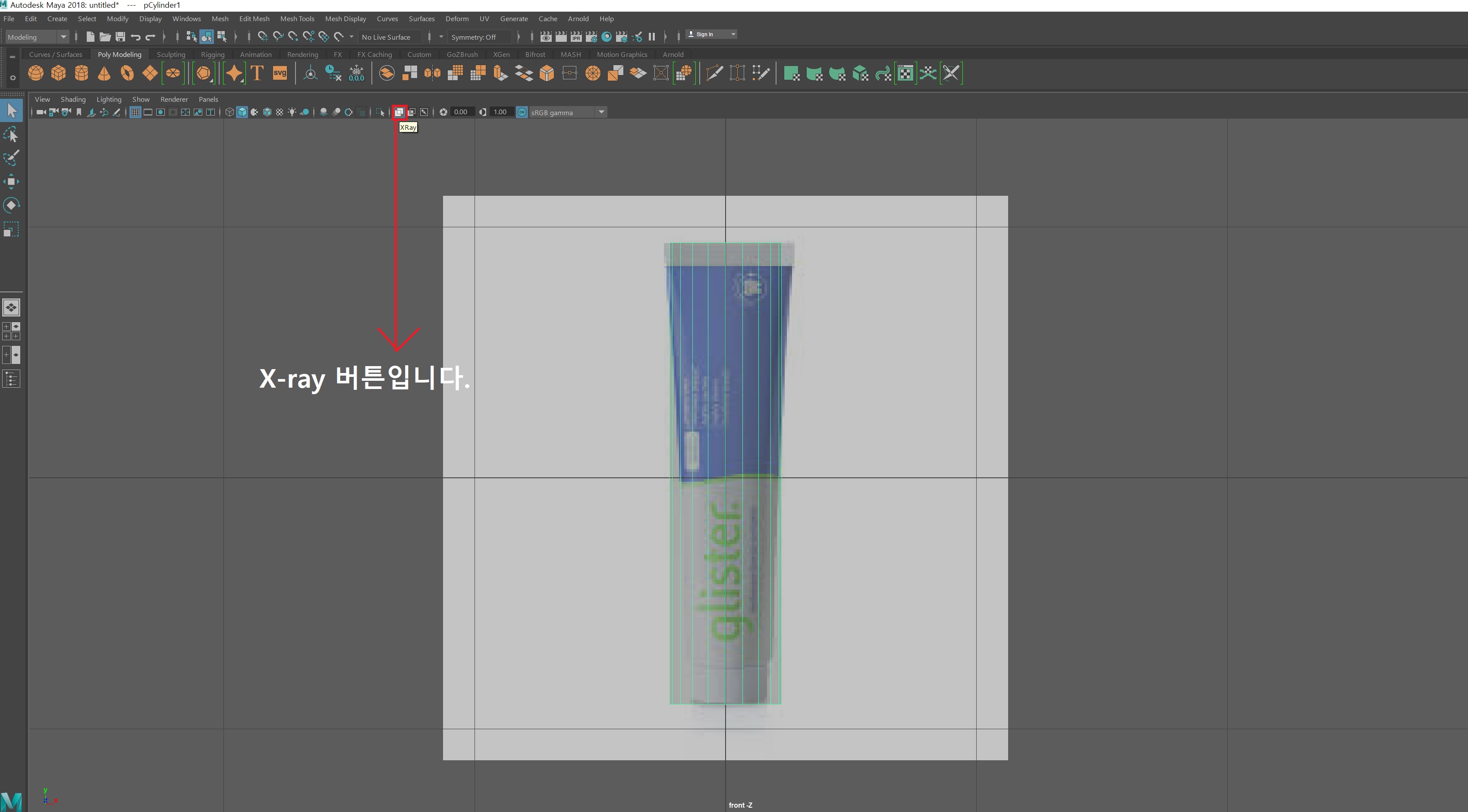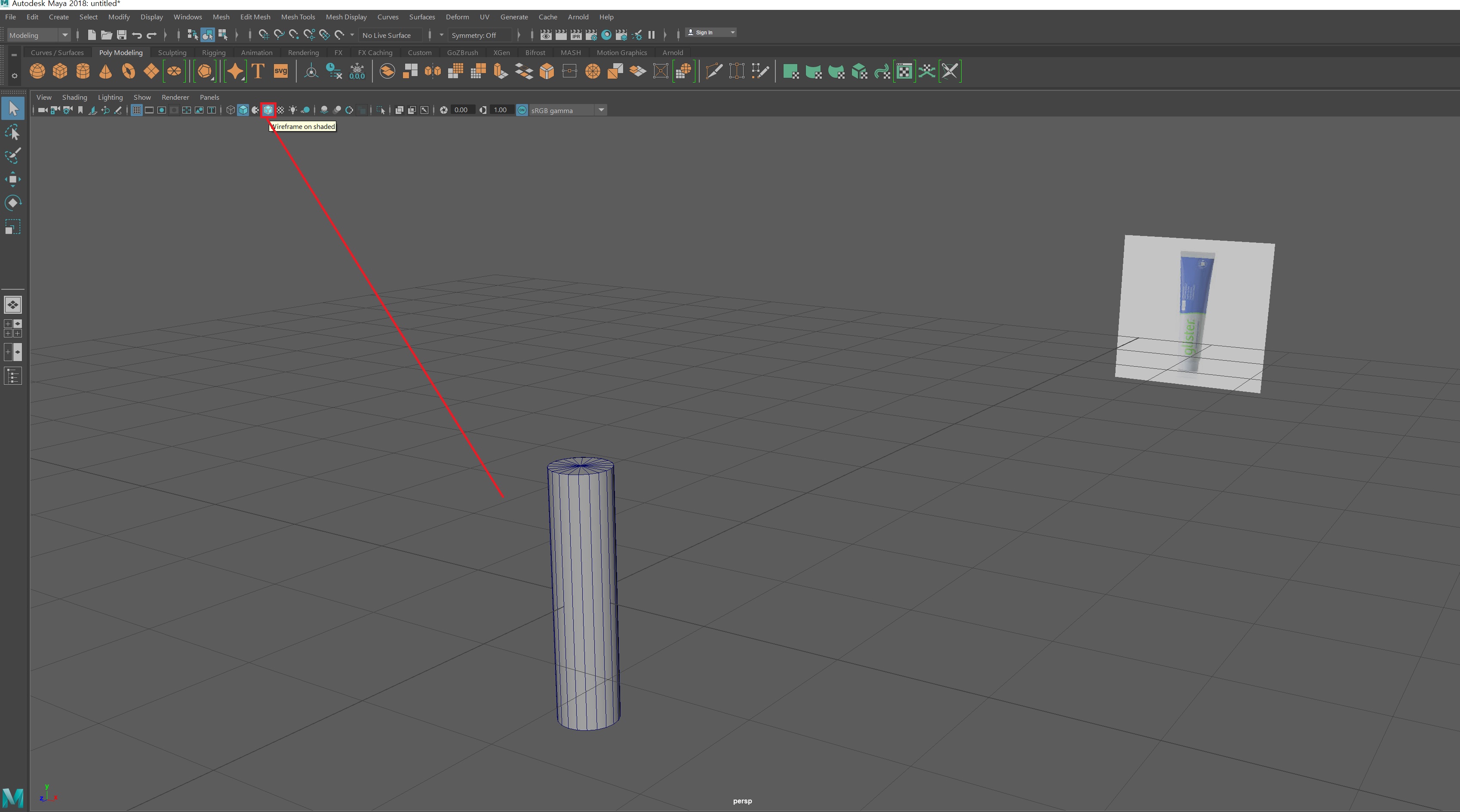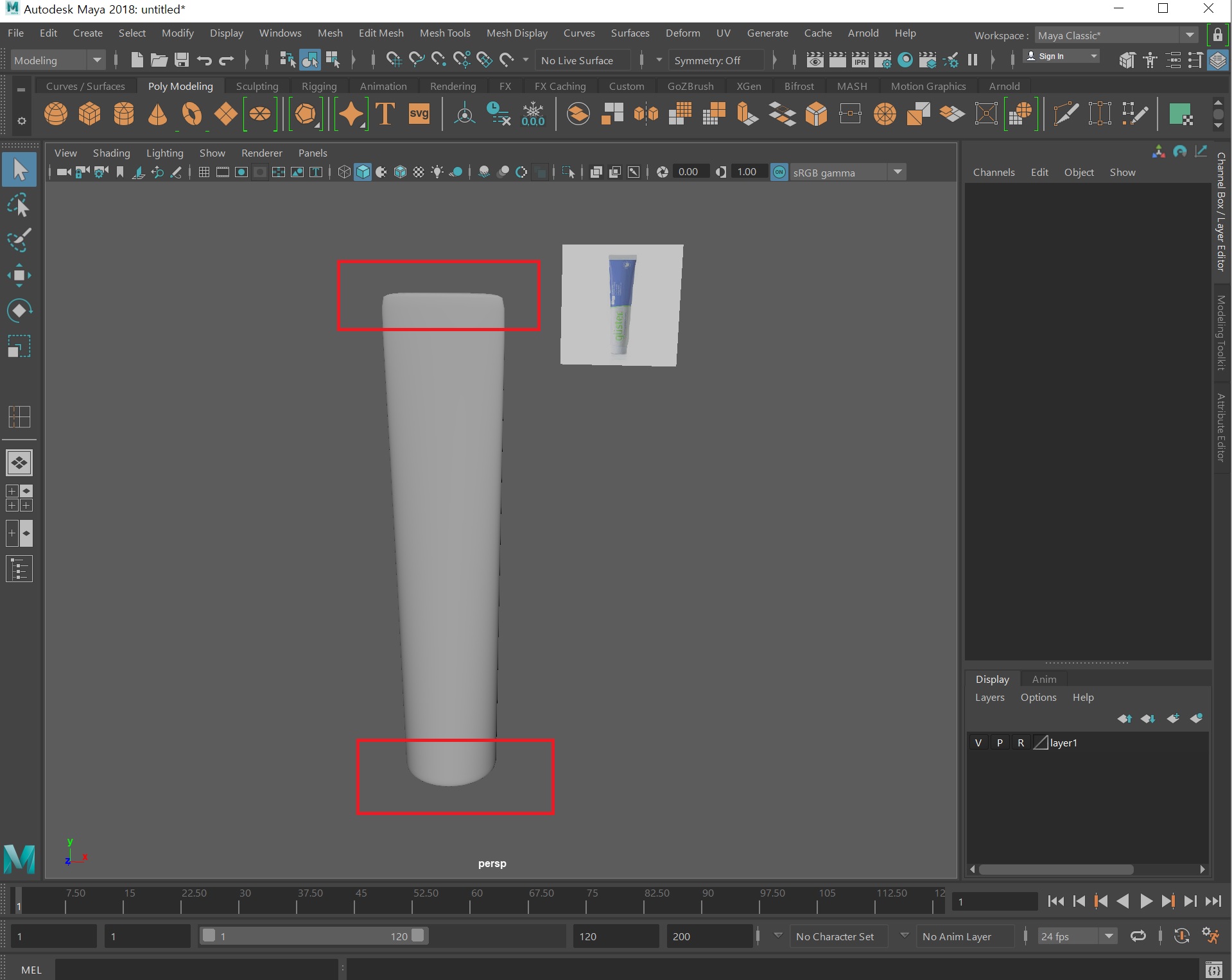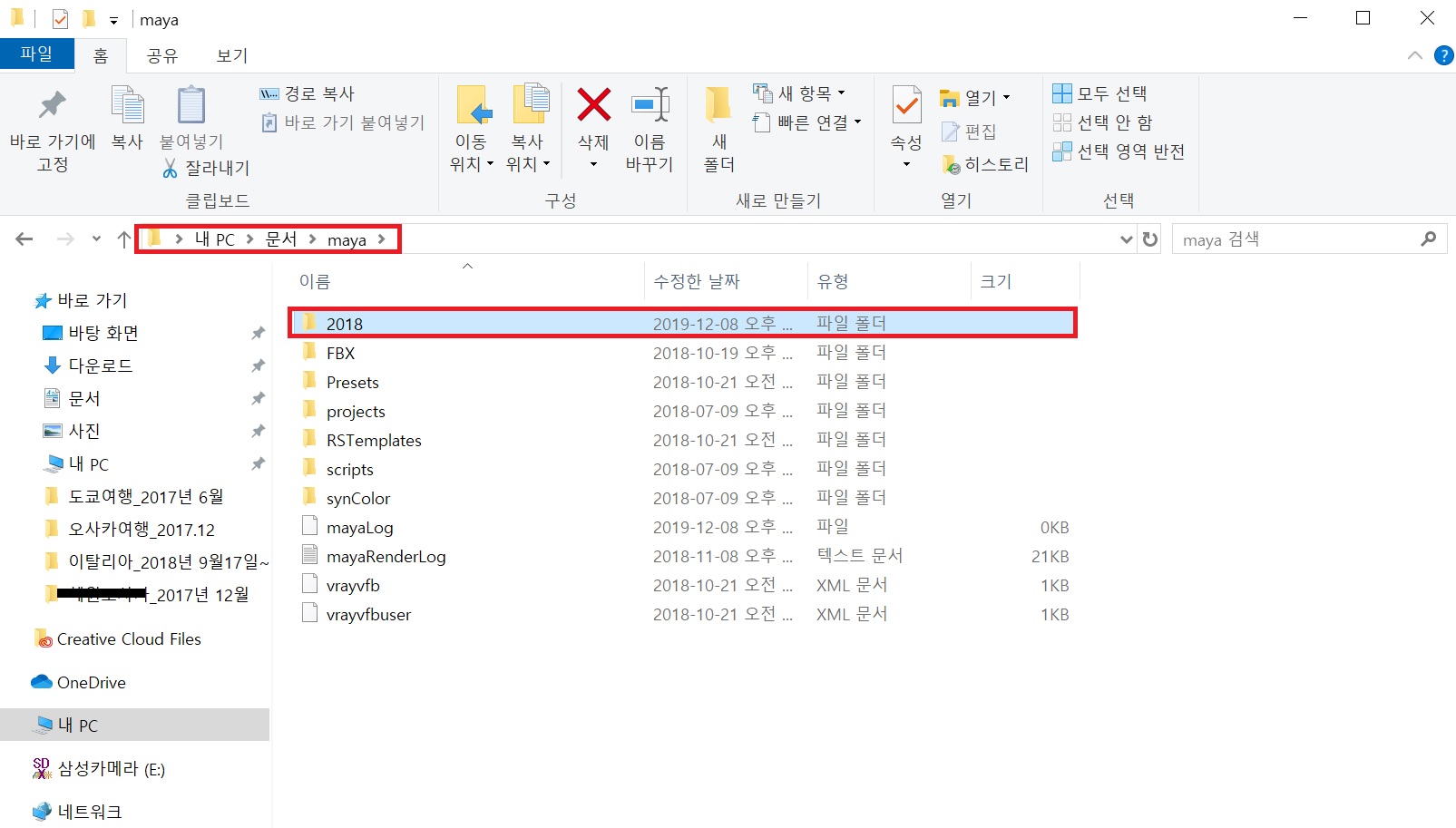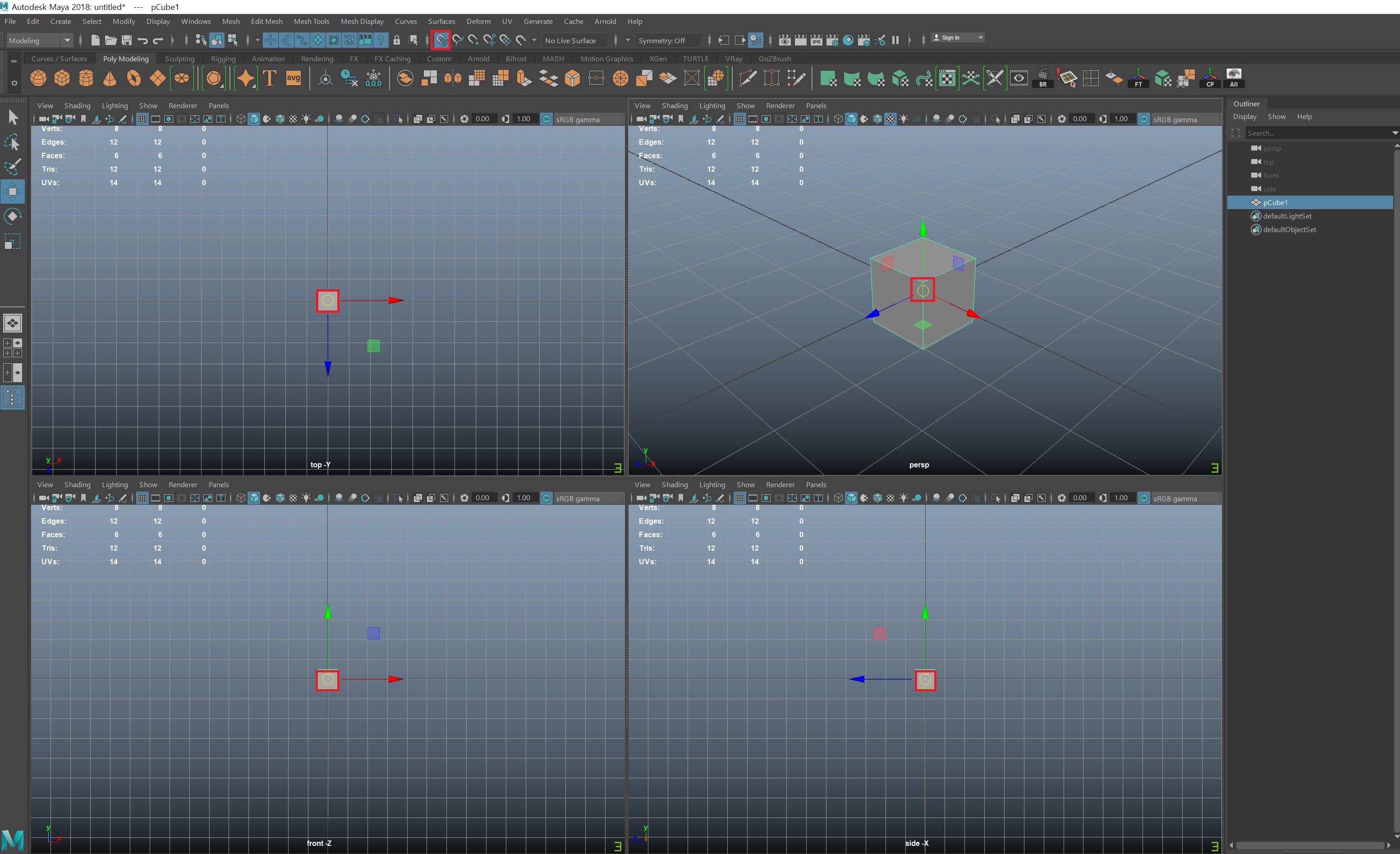2. 지브러쉬 기초편(1)
지브러쉬를 켜고 아래의 순서대로 진행하면, 모델링을 시작할 수 있습니다.(사실 간단한데, 이 순서를 처음 접하는 분들은 몰라서 많은 시간을 잡아먹고, 지쳐서 포기하게 됩니다.)

프로그램을 처음 켜면, 이런 화면이 나타납니다. 빨간 네모박스를 친 부분이 Light Box란 부분입니다.
앞으로 지브러쉬로 작업을 하게되면 저기에 최근에 작업한 파일이라던지 프로젝트라던지 브러쉬의 종류라던지
다양한 파일들이 라이트 박스에 나타납니다.
가볍게! , <--쉼표 버튼을 눌러줍니다. 쉼표 버튼이 라이트박스 단축키입니다.

쉼표 버튼을 누르면 검은색 빈공간만 보일텐데, 우측에 보이는 S처럼 생긴 박스를 클릭하고 Sphere 3D를 클릭합니다.
그리고 빈 검은 공간에 마우스 왼쪽 클릭으로 드래그해줍니다.

사진에 표시한 순서대로 진행합니다.
원을 드래그해서 만든후에, T를 눌러서 Edit모드로 바꿔주고, 우측에 보이는 Make PolyMesh 3D를 눌러줍니다.
이렇게 해주면 이제부터 지브러쉬(Z-brush)에서 모델링이 시작되게 됩니다.
이 3가지 단계를 몰라서 사람들이 정말 많이 포기합니다. ㅠ.ㅠ 모델링할 때, 지브러쉬에서 이렇게 오브젝트를 만들어서 스컬핑을 하게 된다면 반드시 이 순서대로 진행해야 합니다.
이렇게 한뒤에 타블렛 펜으로 원을 클릭하면 스컬핑이 됩니다.

다음으로 기억해야할 단축키들은 위의 사진과 같습니다.
와이어프레임 전환이랑 디비젼을 올리고 내리는 단축키입니다.
정말 정말 많이 쓰이는 단축키이고, 작업할 때 편리하니 꼭! 알고 있어야 합니다.

다음으로 지브러쉬 우측에는 엄청나게 많은 기능들이 있는데, 우선
Subtool 을 살펴보겠습니다. Subtool을 누르고, 원에 마우스 커서를 가져가면 원에 대한 정보가 나옵니다.
현재 원의 폴리곤 개수가 8192개입니다. 폴리곤 개수 확인을 모델링 하면서 자주 확인하게 됩니다.
컴퓨터 사항에 따라서 다르지만 보통 200만개의 면에서 작업을 자주 합니다.
1000만개의 면이 넘어가게 되면, 작업할 때에도 컴퓨터가 버벅이게 되고, 별로 좋지 않습니다.
그래서 1000만개가 넘지 않는 선에서 많아도 500만개~700만개로 작업을 합니다.
이렇게 작업을 하고 나서 저장을 해야합니다.
지브러쉬에서는 두가지 저장방법이 있는데, ZPR방식과 ZTL 방식이 있습니다. 저장 용량도 작고, 필요한 데이터만 저장하는 방식이 ZTL 입니다. ZPR은 모~든 지브러쉬의 데이터(브러쉬 및 기타)를 같이 저장하기 때문에 저장 용량이 늘어납니다. 그래서 작업자들은 ZTL 방식으로 저장을 하고 있습니다.(좀 더 가볍습니다 ^~^)

확장자명이 Ztl 인걸 확인해 주세요.
이렇게 지브러쉬를 켜서 오브젝트를 만들고 스컬핑을 하고, 저장하는 법까지 알아보았습니다.
기초적인 몇가지 기능만 숙지한다면, 바로 스컬핑을 해도 됩니다.
다음 포스팅에도 기초 기능을 몇가지 더 설명하도록 하겠습니다.
감사합니다 ^~^ 화이팅!!
'●컴퓨터 그래픽 > Z-brush' 카테고리의 다른 글
| Z-brush 문제해결 Tablet Services Not Available (1) | 2020.05.12 |
|---|---|
| Sculptris Pro Mode 기능 (0) | 2019.12.20 |
| 4. 지브러쉬 : 마스킹 (0) | 2019.12.16 |
| 3. 지브러쉬 기초편(2) : Reproject higher Subdivision (0) | 2019.12.09 |
| 1. Z-brush 시작하기 (0) | 2019.12.07 |