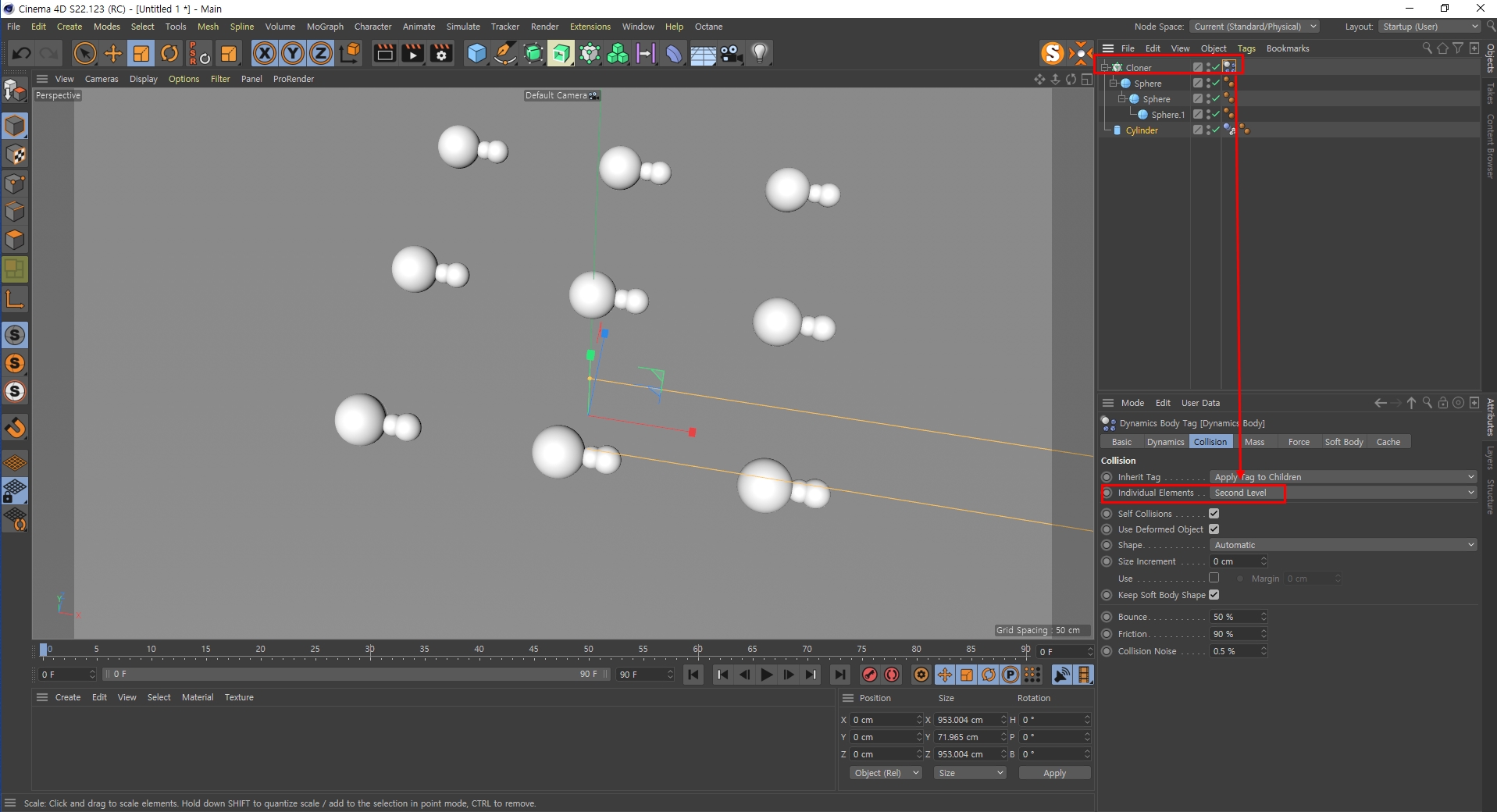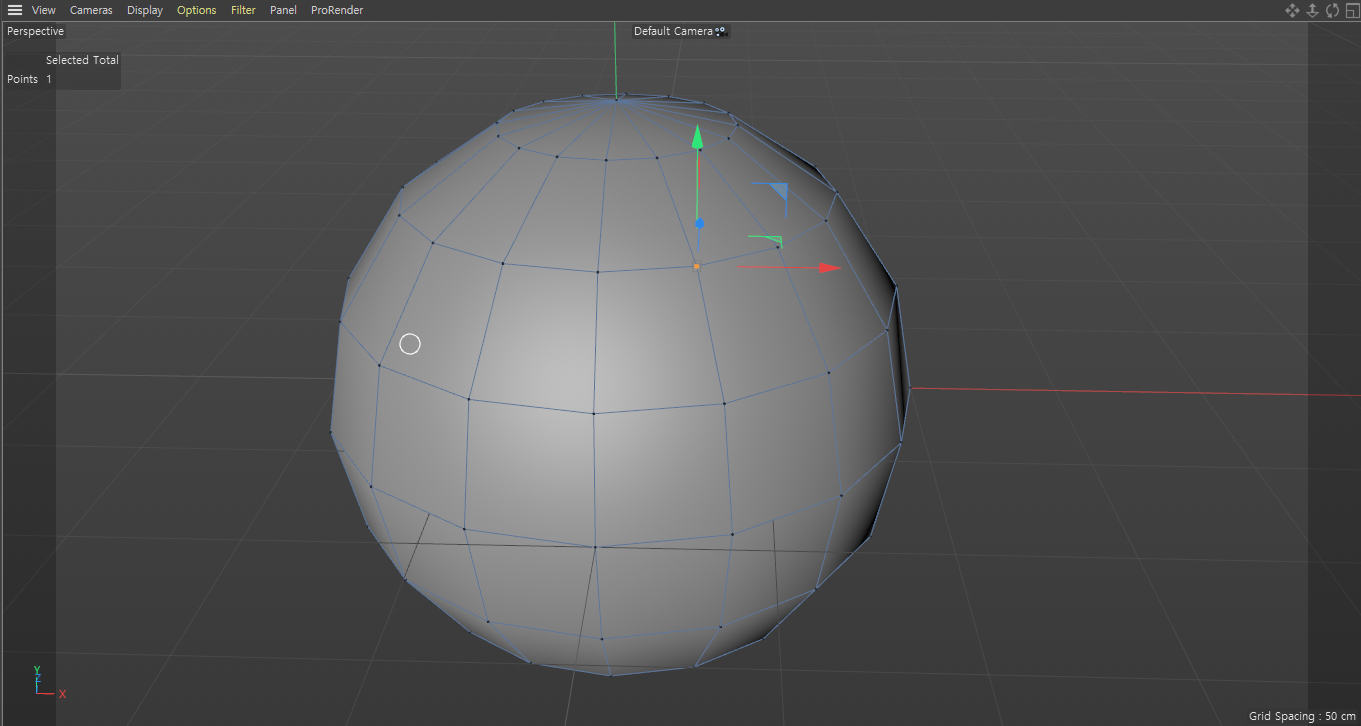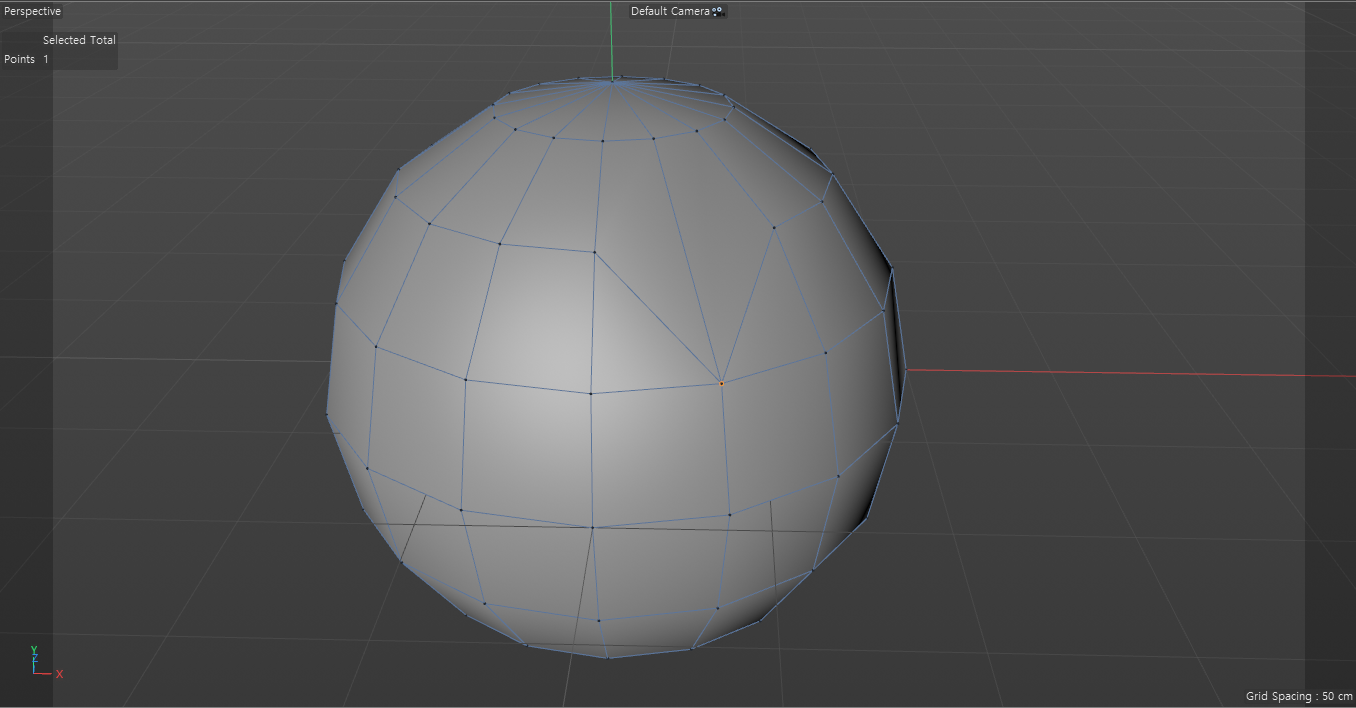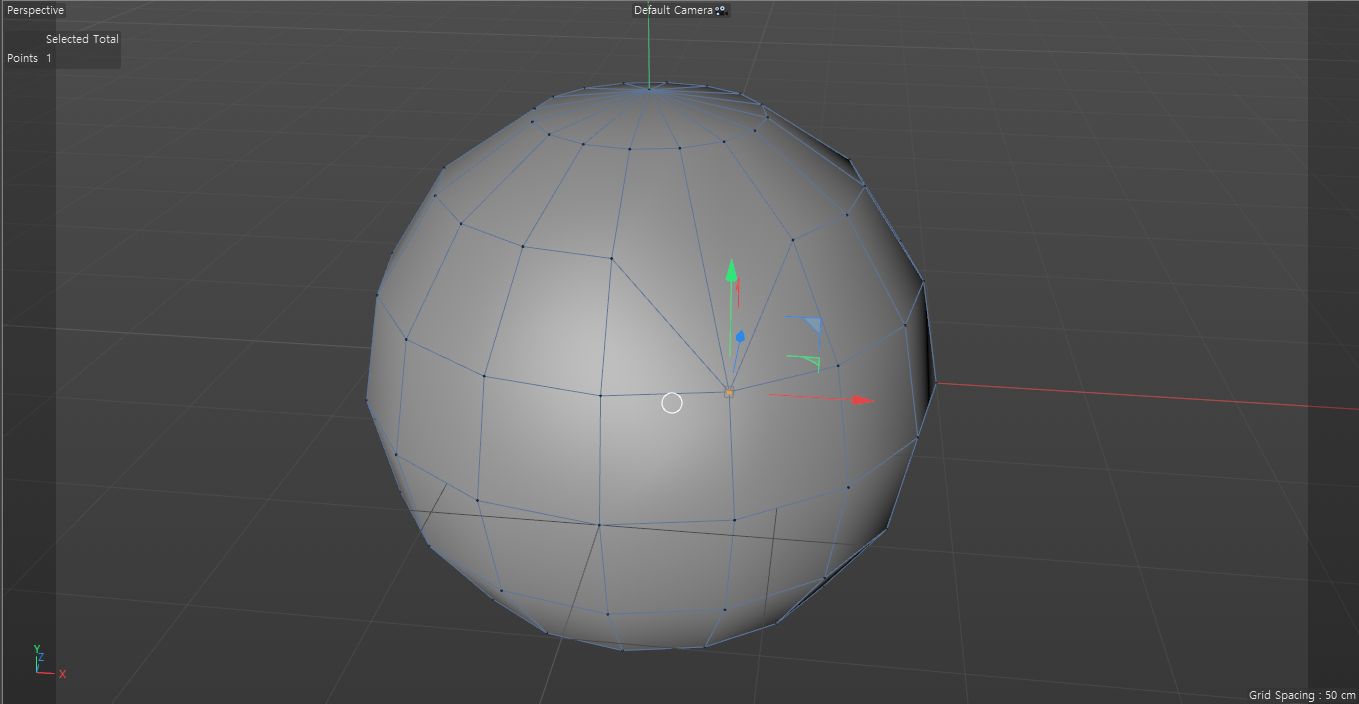모션그래픽 작업시 중요한 점!
컨셉잡기! = 모두가 이해하기 쉽고 간략한 컨셉으로 시작하여 간단한 컨셉을 기반으로 디자인 시작
내가 전달하고자 하는 메세지가 명확하게 있어야 한다!
메세지를 한줄로 요약하고 작업!
작업하는 장면이 메세지와 연관이 없다면 과감히 버리기
Danny Yount(모션그래픽 디자이너)
https://www.youtube.com/watch?v=f9PPcNd9rNQ
존경하는 디자이너의 작품을 모작하기
참고할만한 사이트
Art of the title - http://Artofthetitle.com
Art of Style frame - http://artofstyleframe.com
Abduzeedo - https://abduzeedo.com
Shotdeck - https://shotdeck.com
- 다양한 무료 튜토리얼들을 보실 수 있습니다.
- Dobromir Dyankov 의 다양한 튜토리얼과 작업을 볼 수 있습니다.
'●컴퓨터 그래픽 > After Effects' 카테고리의 다른 글
| 4. 프리컴프했을 때, 컴포지션이 잘릴 때 해결법! (0) | 2021.03.10 |
|---|---|
| 3. 쉐입레이어와 보정레이어를 연계한 마스크 레이어 만들기 (2) | 2021.03.10 |
| 2. 에프터이펙트가 느려진다면? Pulge (0) | 2021.01.20 |
| 1. 에프터이펙트 시작하기_New Composition (0) | 2020.03.30 |