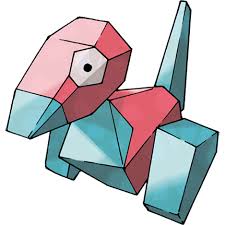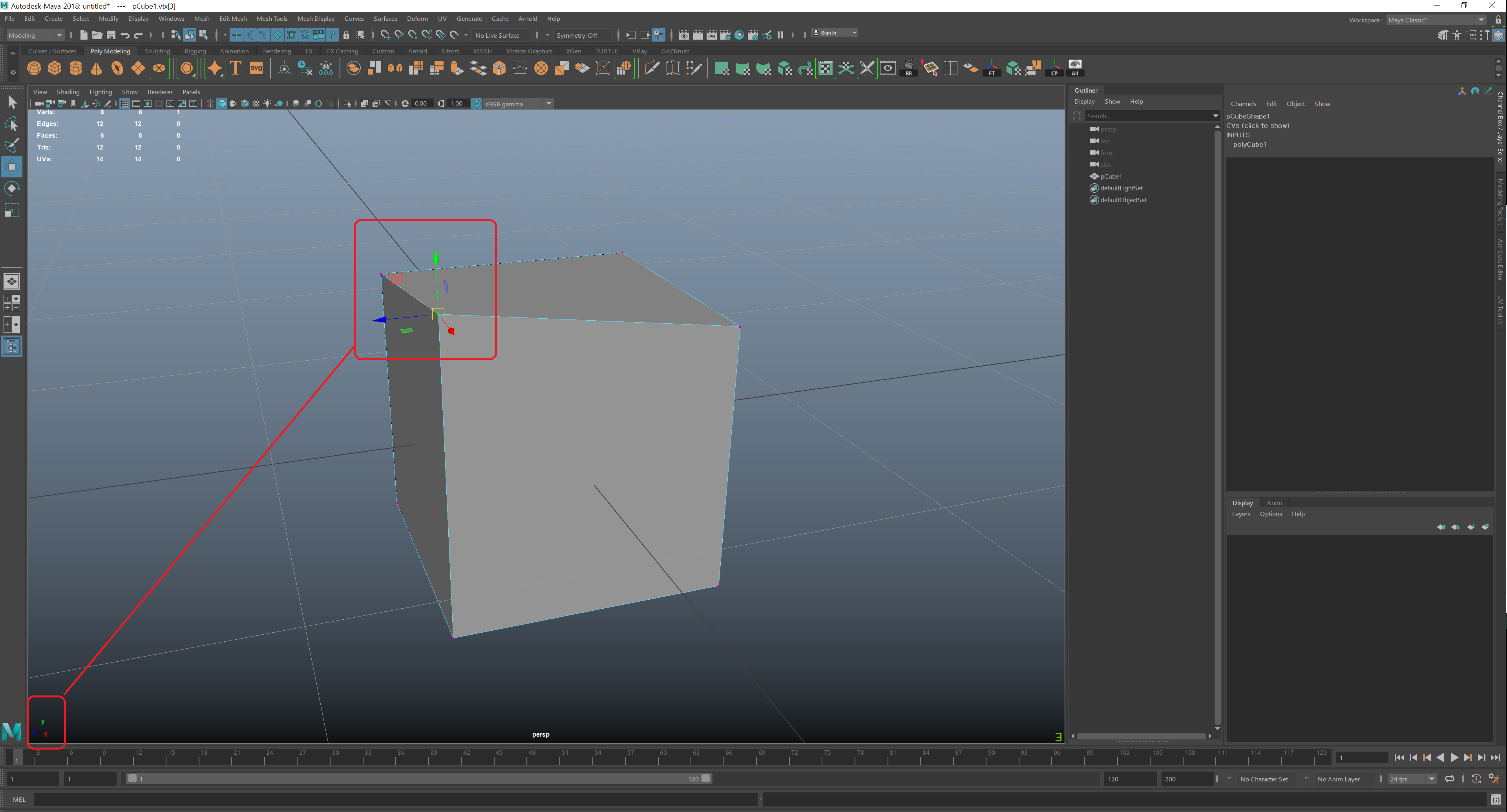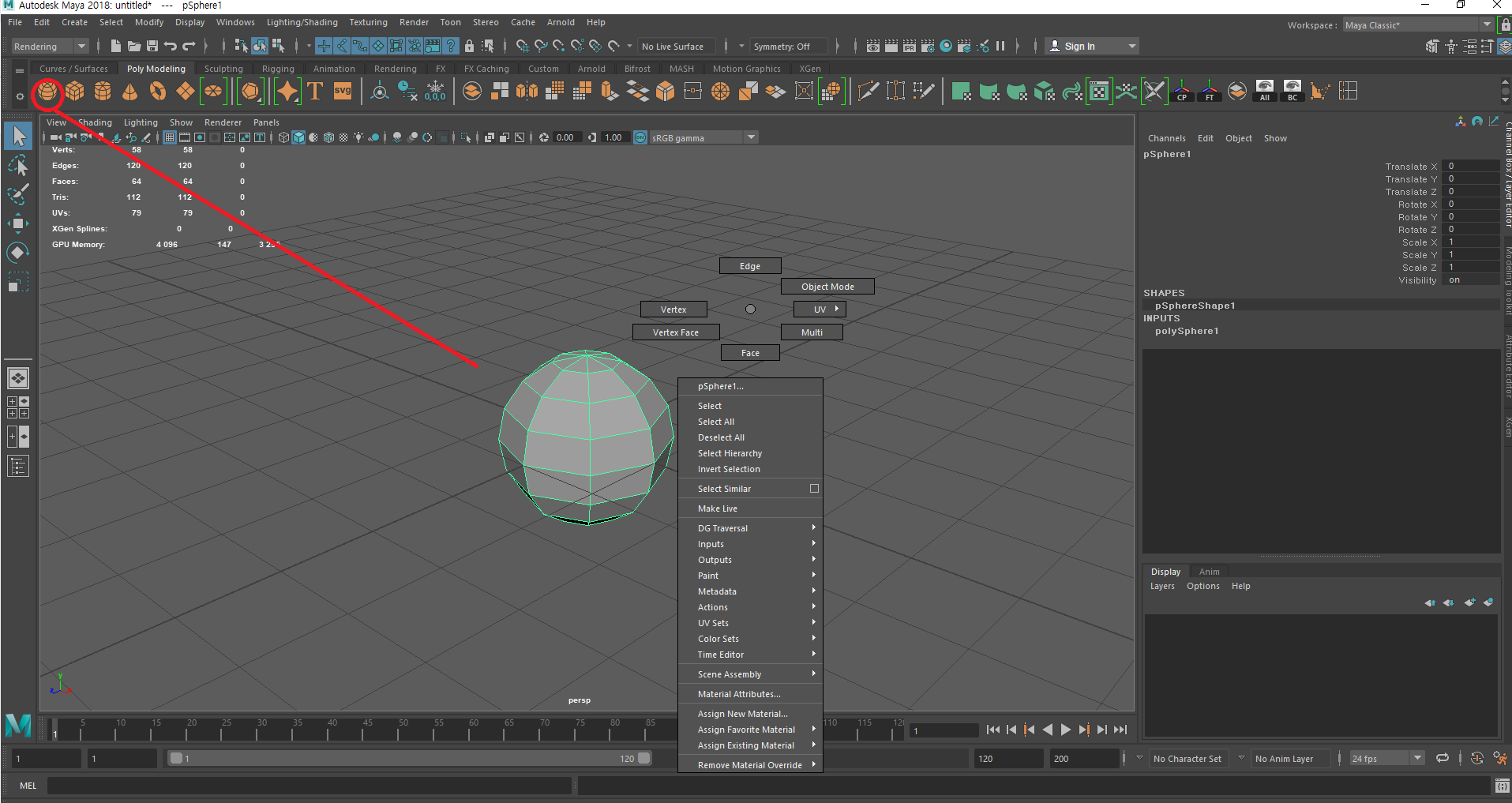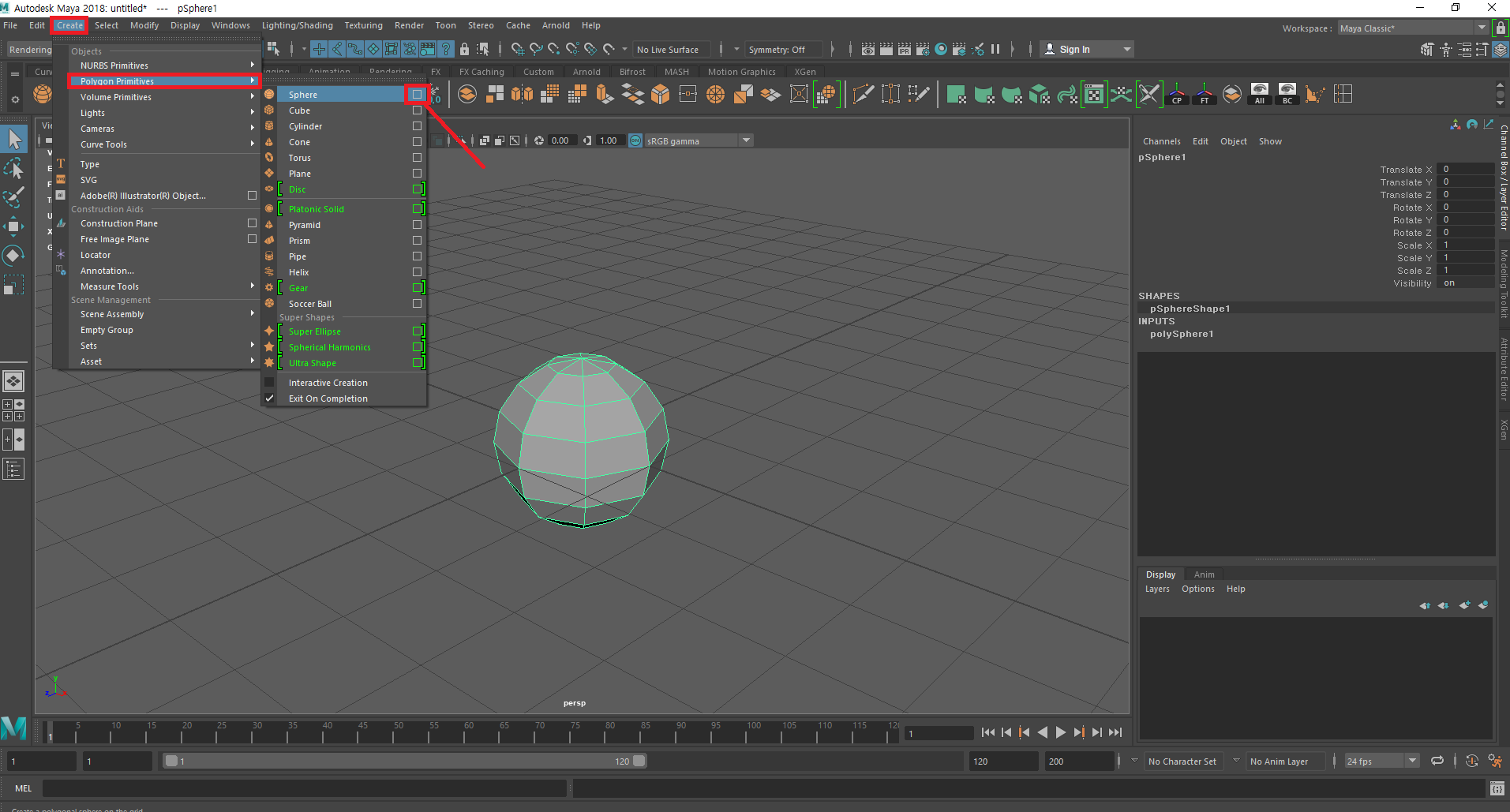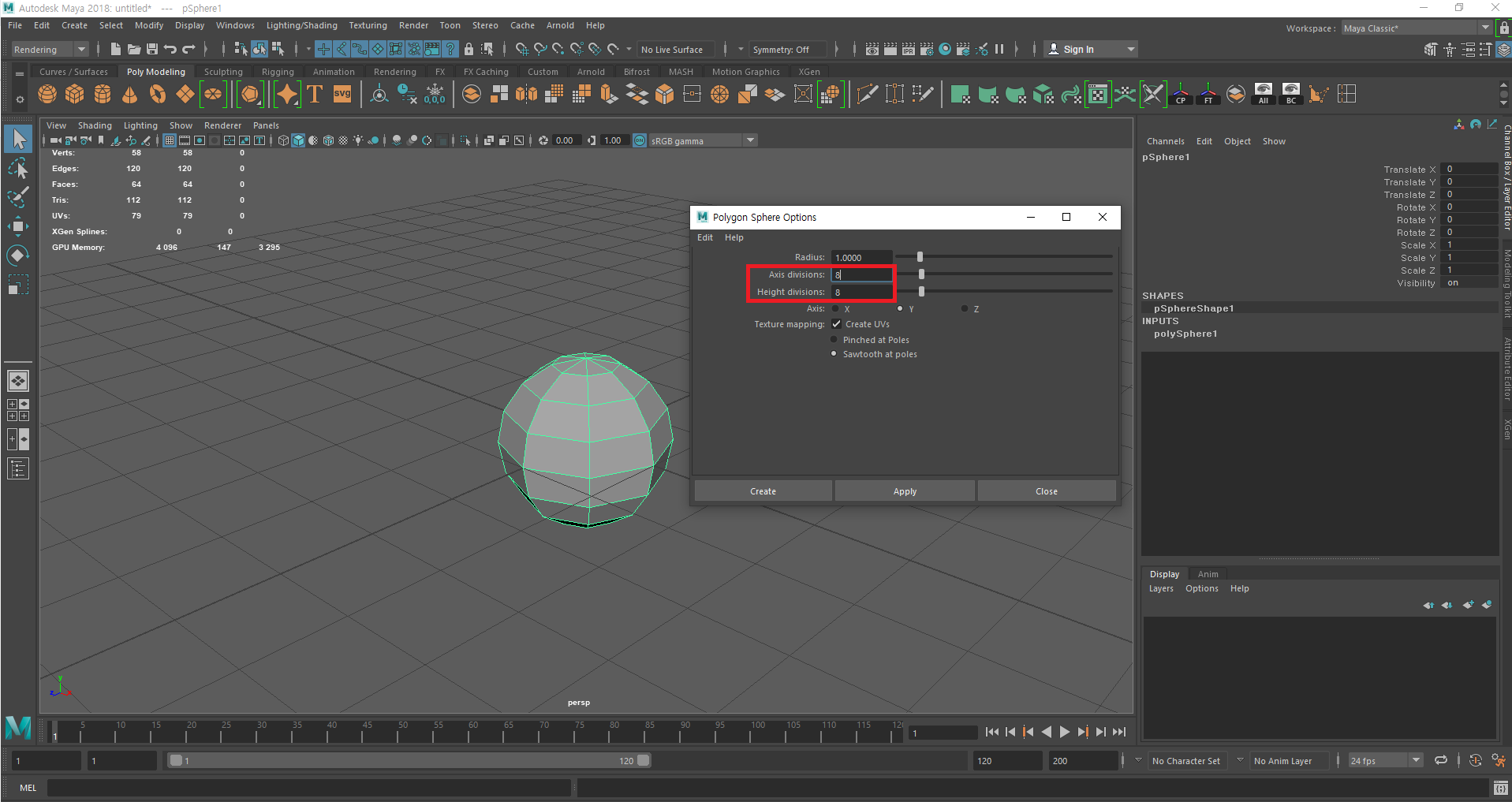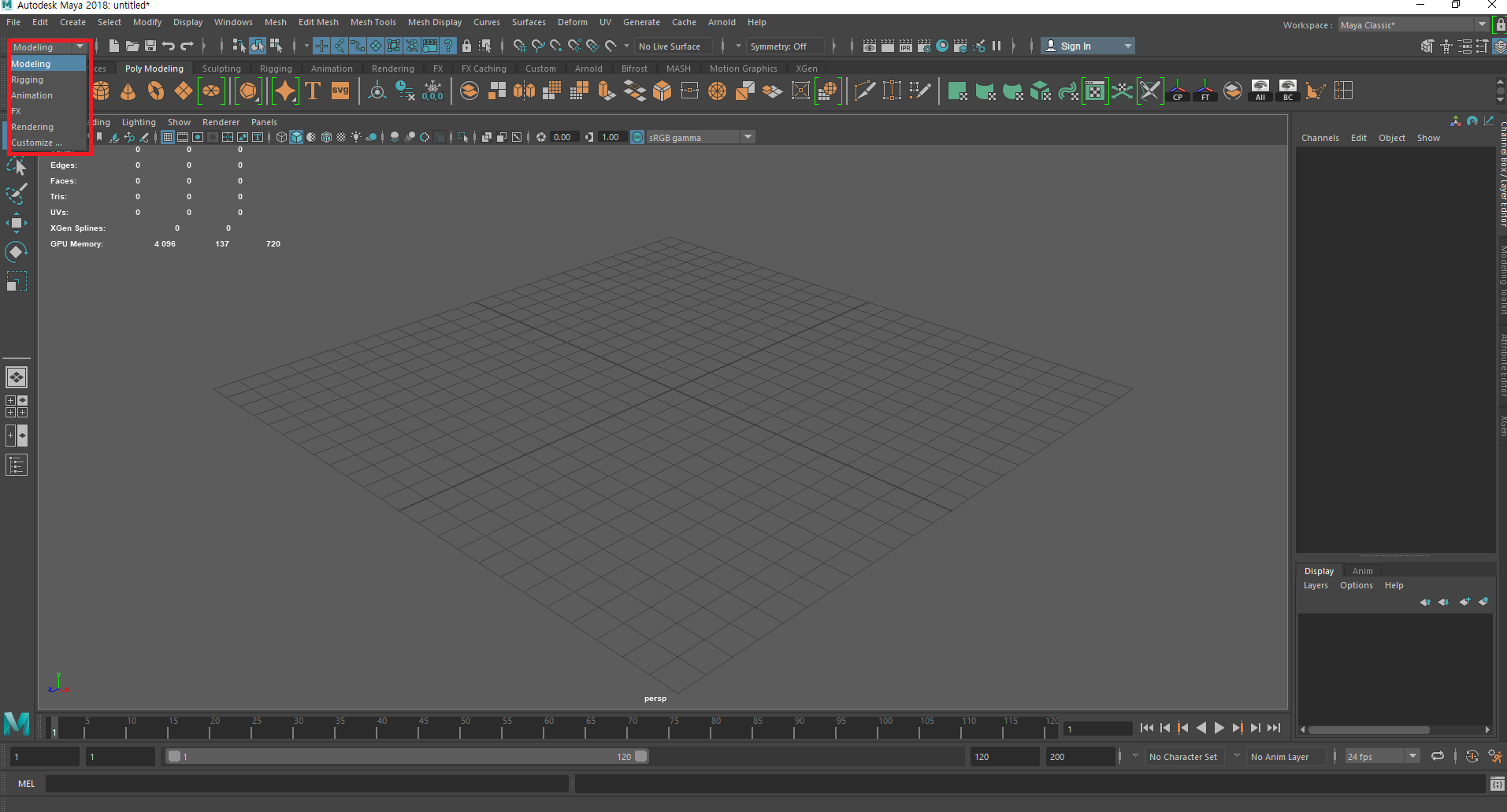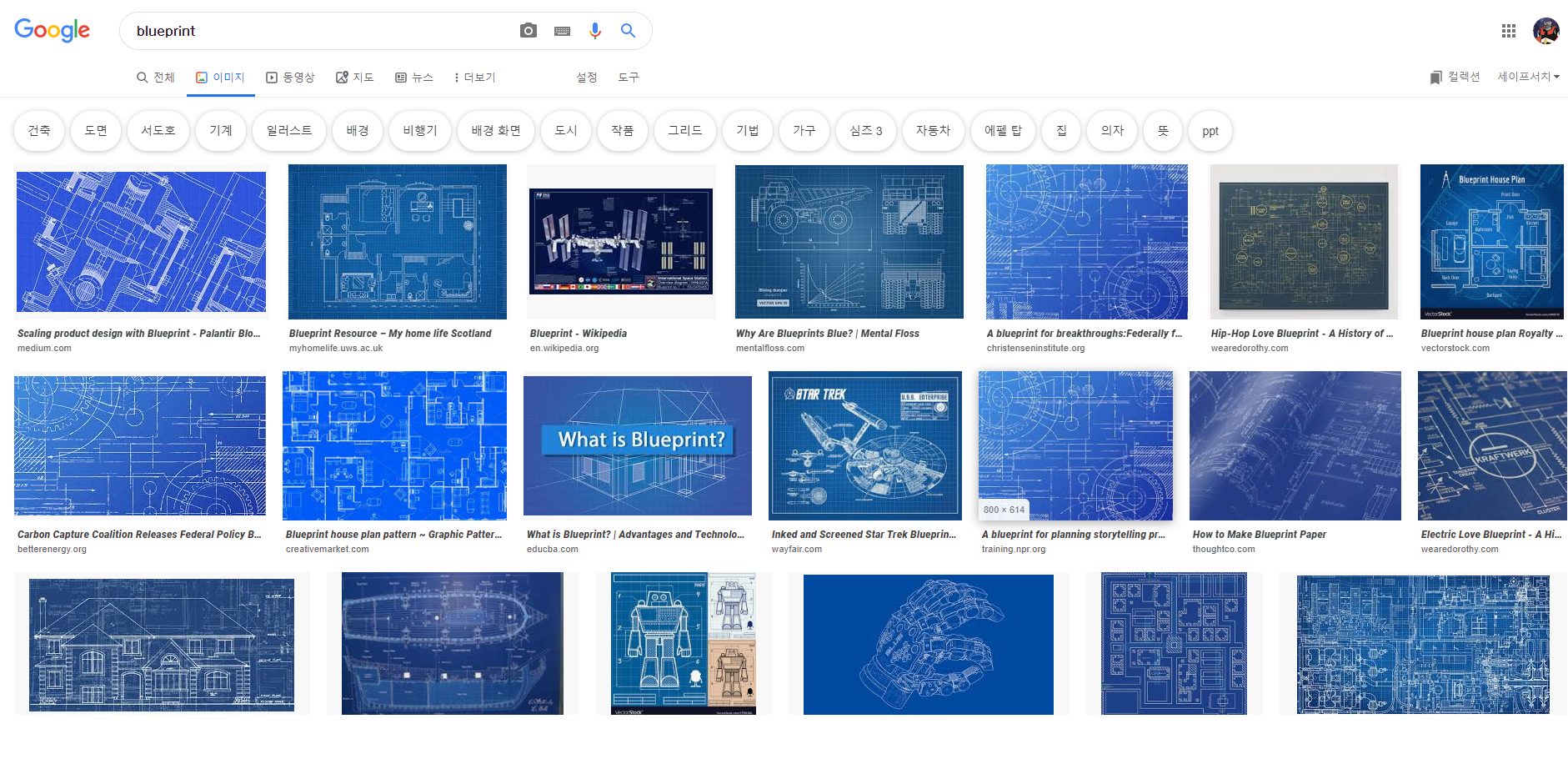5. Maya 회전툴과 스케일툴 익히기
지난 번 포스팅에는 W(무빙툴)를 활용하는 방법에 대해서
간단히 알아보았습니다.
이번에는 E(회전툴)
R(스케일툴)에 대해서 포스팅 해볼까 합니다.

그림에서 보이듯이 큐브를 하나 만들어 주고
E(회전툴)를 눌러서 회전을 할 수 있게
준비해줍니다.
앞으로 아래와 같이 생긴 조절자를
Manipulator(이하 조절자)라고 부르도록 하겠습니다

그림에 첫번째 순서대로
무빙툴(W)
회전툴(E)
스케일툴(R)
입니다.
선택툴은 Q 버튼이라고 지난 포스팅 때 말씀드렸죠?
Q, W, E, R 이 4개의 버튼을 잘 기억해서 작업할 때,
방해가 되지 않아야 합니다.
자! 그럼 다시 본론으로 돌아와서
E(회전툴)에 대해서 좀 더 심도있는(?) 대화를 나눠볼까요?
사진에서 보이듯이 회전툴(E)버튼을 누르셔서
조절자가 활성화 된 상태에서 기억하셔야 할 단축키는
"J"
입니다.

J버튼의 효과는 J를 누른 상태에서 회전 조절자의
X축(빨강색)을 돌리면 (Y축이나 Z축을 돌리셔도 무방합니다. 연습이니깐요)
기본 설정값인 15도로 회전을 딱!딱! 끊어서 회전하게 됩니다.
사진에서 보이듯이 J를 누른 상태면
Tool Settings 창의
Step snep 이라는 값이 Absolute 15 로 바뀌는 걸
볼 수 있을 겁니다.
반대로 J를 때는 순간 비활성화가 되죠!
마야의 오른쪽 화면을 보시게 되면 Rotate X 가 15로
바뀌어 있는 걸 확인할 수 있을 겁니다.
혹시나 저처럼 오른쪽 창이 다른분들은
아래의 사진을 참고하시기 바랍니다.

조금 더 Maya라는 프로그램에 익숙해지게 되면
다루게 될 어트리뷰트 창과 채널박스 창입니다.
지금은 저기 안에 보이는 수많은 화살표와 영어에
압박감이 느껴지실 겁니다.
아직 우리는 초기 단계이기 때문에, 전혀~저런 녀석들한테
쫄지 말자구요!!
나중에 차근차근 알아가게 될 겁니다.
일단 저 화면 전환이 Ctrl + A 라는 버튼으로 전환이 된다라는
것만 숙지하고 계시면 됩니다.
자! 그럼 이제 회전툴에 대해서는 어느 정도 설명이 끝난거 같네요 ~
다음으론 R버튼 스케일툴에 대해서 설명을 드리겠습니다.
아직 초반이라 그래서 기초 설명할 게 조금 있네요 ~ ^~^;
기초 설명만 끝나면 바로!! 재미나게
물건을 3D 모델링 해볼게요
같이 신나게 해 보자구요 ~
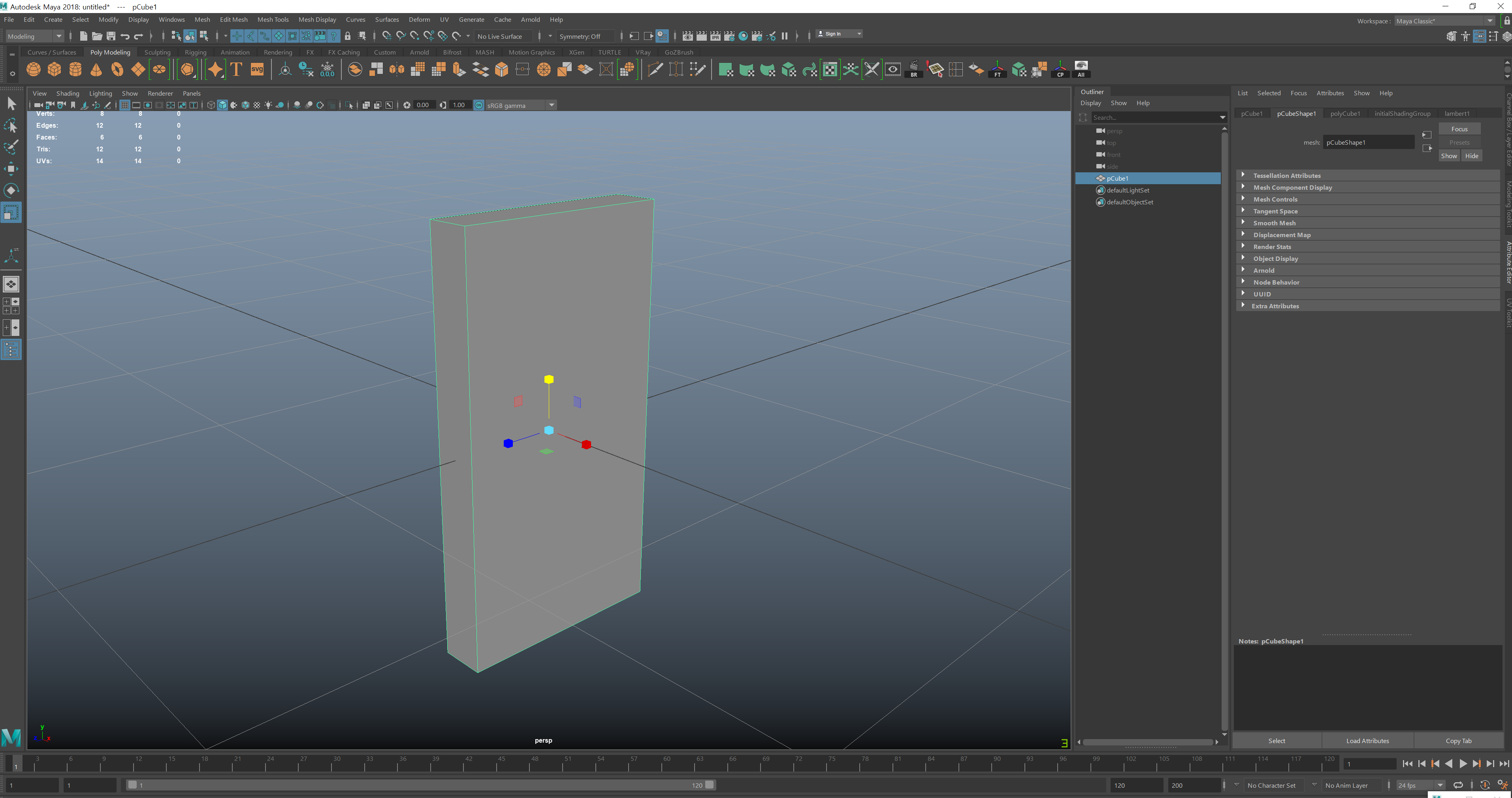
스케일 R버튼으로 바꾸면 저렇게
네모난 색깔의 조절자로 바뀌게 되며
색깔별로 네모를 클릭한 상태로 드래그 해보면
크기조절이 가능합니다.
직접 한 번 해보시면 아!~이런 느낌이구나 ~ 라는걸
알게 되실 거예요.
1.기본적으론 스케일, 크기조절을 해줍니다.
정비율로 조절하고 싶으면 스케일 조절자의 가운데 네모를
(사진상으로는 초록색 네모가 되겠네요)
움직이면 X, Y, Z가 같은 비율로 커졌다 ~ 작아졌다 합니다.
2. 스케일툴로 vertex를 정렬할 수 있다.
자! 2번이 굉장히! 중요한 기능입니다.
아래 그림을 보고 연습해 보도록 합시다.

그림에서 보듯이
앞으로 우리가 모델링을 하다 보면
vertex가 됐건, Edge가 됐건, Face가 됐건
일렬로 정렬을 해야하는 순간이 올겁니다.
(아직 감이 안오시더라도 나중에 느낌이 빡! 하고 옵니다
텍스트로 전달이 한번에 안될 수도 있으니깐요)
정렬을 해야할 때, vertex 모드로 바꿔주시고 정렬을 해야할 점들을
드래그 하거나,
Shift 버튼을 누르고 다중선택을 해줍시다!

그리고 위에 사진처럼 화살표 방향으로
스케일툴 조절자를 왼쪽으로 밀어주면 아래 그림과 같이
정렬이 되게 됩니다.

그렇죠?
정렬이 되었습니다.
앞으로 모델링을 하게 되면
반드시 알고 계셔야 합니다.
텍스트 상으로 이해가 잘 안되실 수도 있는데,
혹시 이해가 조금 안되더라도 조급해 하지 마시고
Relax~~ 습습!! 후후!! 습습!! 후후!!
차근차근 다음 포스팅이 이어지니
계속해서 저와 연습하시다 보면
이해하게 됩니다.
일단 이해가 안되면 ~ 아 이런게 있었지 ~
라고 기억을 하시면 됩니다.
후! 오늘은 포스팅이 조금~길어졌습니다.
다음 포스팅에는 기본 컨트롤 하는 법을 배웠으니!
조금 더 알아야 할 기본컨트롤2!! 로 돌아오겠습니다.
포스팅은 계속 ~ 이어집니다 ~
감사합니다.
'●컴퓨터 그래픽 > Maya' 카테고리의 다른 글
| 7. Maya 스냅기능(1) (0) | 2019.12.01 |
|---|---|
| 6. Maya : 복사하기에 대해서 (0) | 2019.11.30 |
| 4. Maya 도형의 형태 변형하기.(vertex, edge, face) (0) | 2019.11.28 |
| 3. Maya 기본 화면 이동, 도형만들기 (0) | 2019.11.28 |
| 2. Maya 의 화면 (0) | 2019.11.27 |