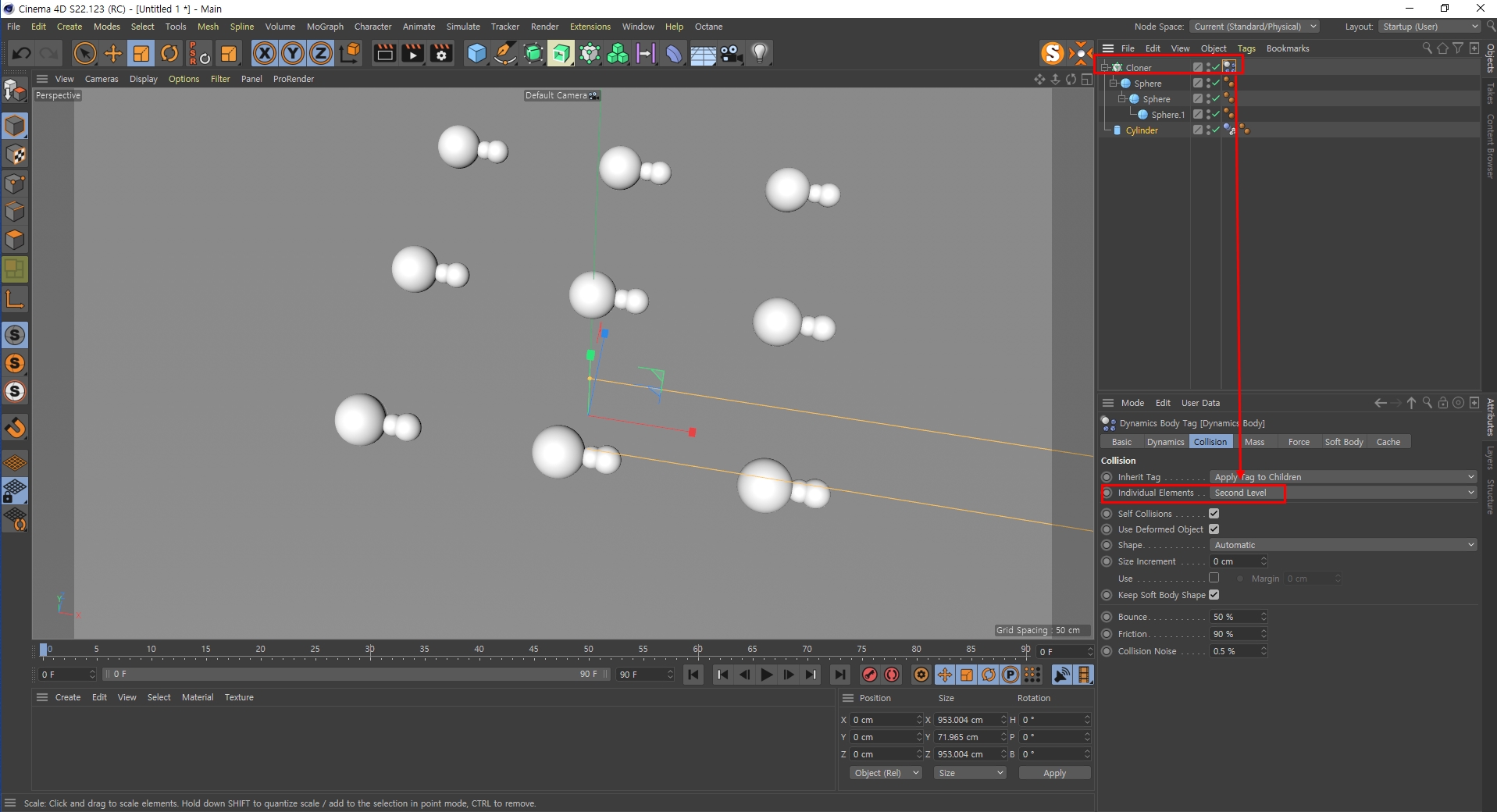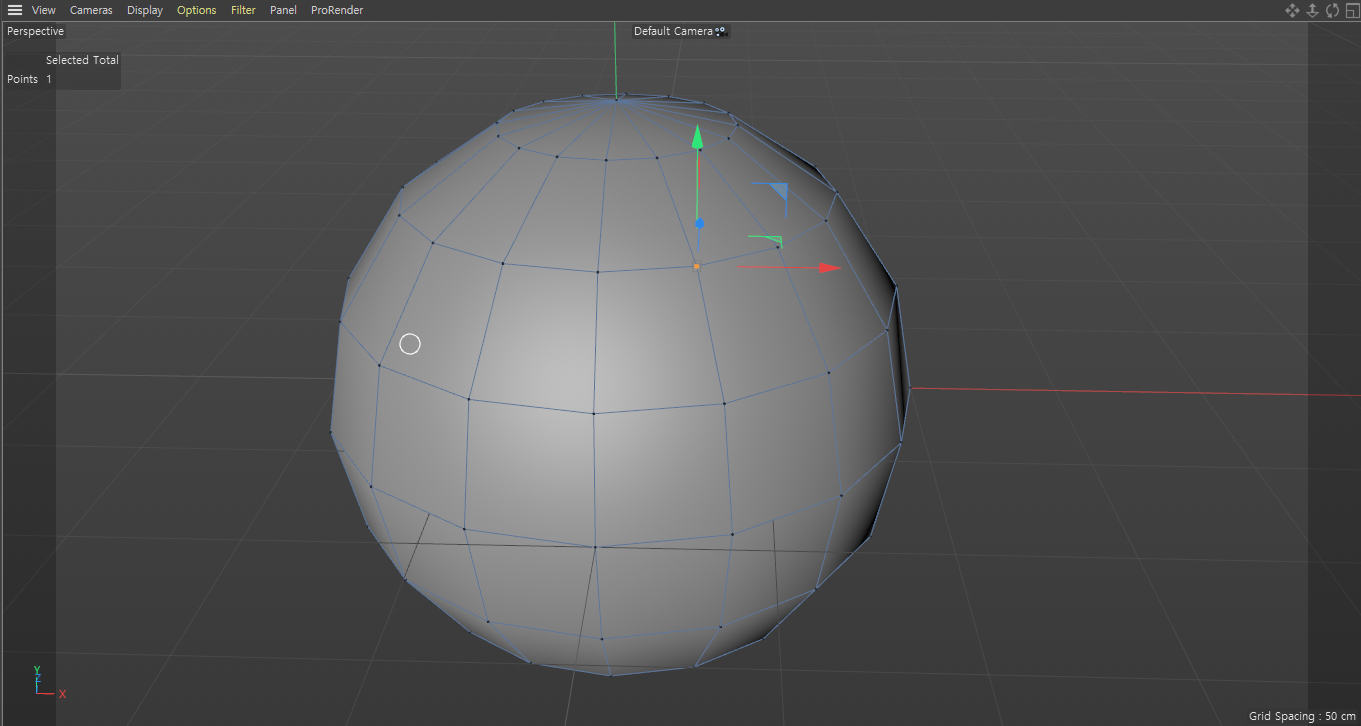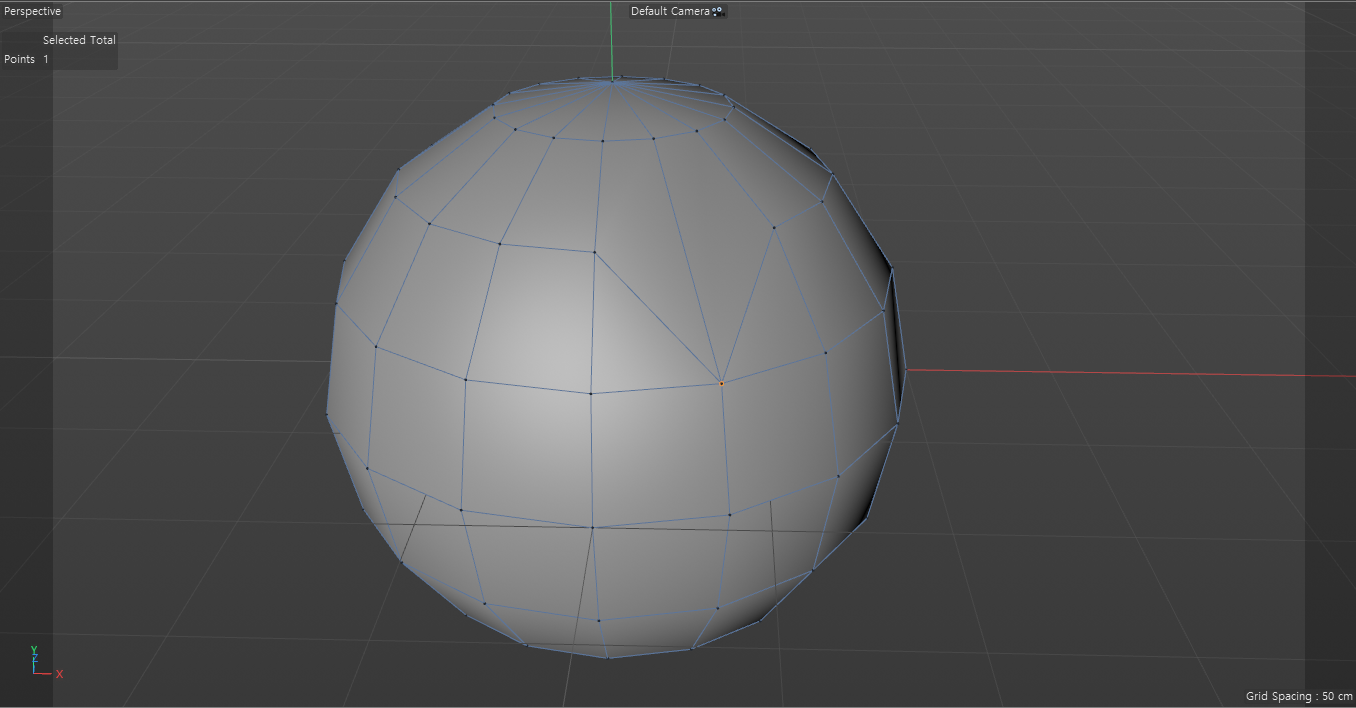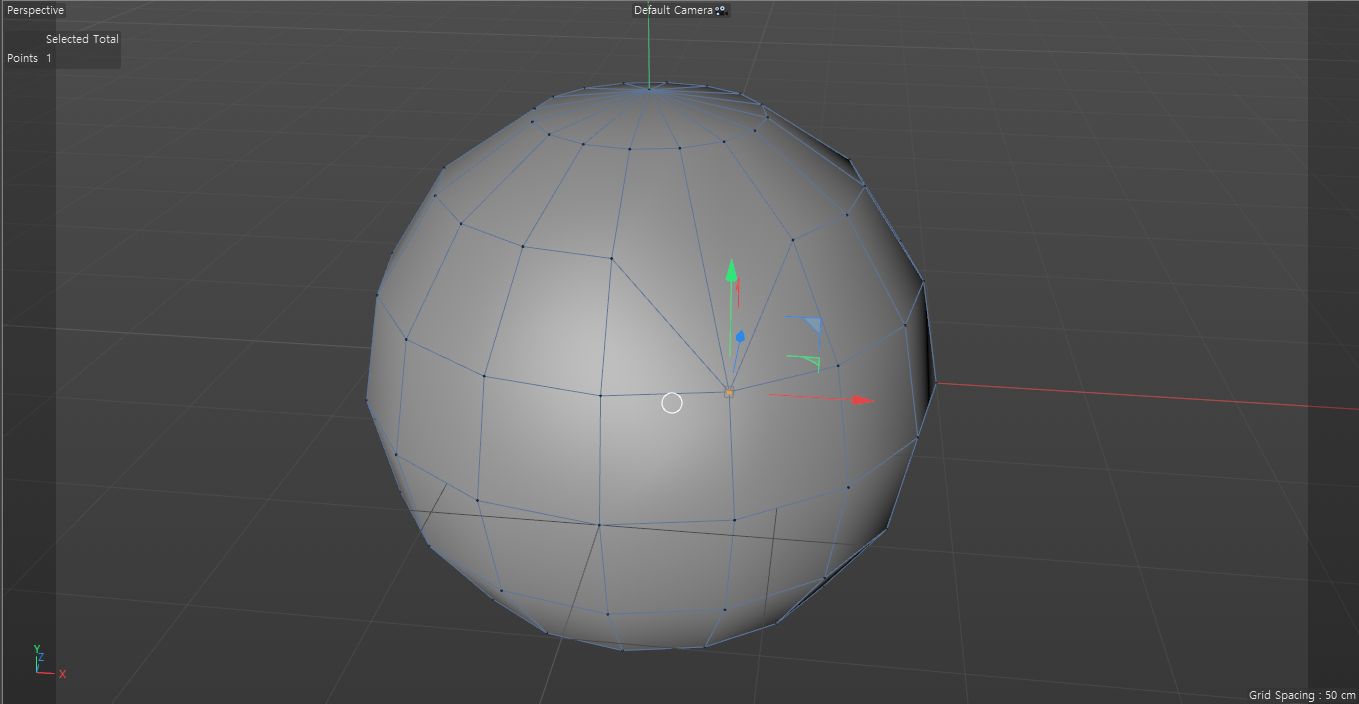발광물체를 만드는 Blackbody emission입니다.
Emission이란 용어는 3D 작업을 하다보면 빛을 내는 용도의 맵으로
많이 사용하게 됩니다.
Emission을 사용할 수 있는 옥테인 머테리얼은
Diffuse, Universal 2개입니다.
디스트(Disk)오브젝트를 만들어서
Blackbody emission노드를 연결해서
오브젝트라이트를 만들었습니다.
오브젝트 라이트라함은 만들어놓은 디스크(오브젝트)에
Blackbody emission노드를 연결한 머테리얼을 연결한 걸 말합니다.

Diffuse 머테리얼을 만들고
Blackbody emission노드를 emission에 연결하였습니다.
완성된 머테리얼을 디스크 오브젝트에 넣고, 오브젝트라이트가 완성되었습니다.
빛의 강도는 Power를 조절하면 됩니다.
양쪽사이드로 빛을 방출하고 싶다면,
옵션값에서 Double Sided를 체크합니다.

양쪽 사이드로 빛이 나오는걸 확인할 수 있습니다.
--------------------------------------
Texture emission을 알아보겠습니다.
Texture emission은 앞서 설명한 Blackbody emission에 있는
Temperature가 없습니다.
그래서 색온도를 정할 수 없기때문에 별도의 노드를 연결해서 색온도를 만들어야 합니다.
예제에선 RGB Spectrum을 연결해서 푸른색 빛이 나오는 광원으로 만들었습니다.

------------------------------
이번엔 고보(Gobo : 라이트에 무늬가 있는 필름이나 종이를 덧데어서 그림자를 만들어냄)효과를 주는
Distribution에 대해서 알아보겠습니다.
고보라 함은 실제 라이트 광원앞에 무늬가 있는 필름이나 종이를 덧데는 걸 말합니다.
영화 촬영장이나 광고에서도 활용하고 있죠

이런걸 고보라고 합니다.

라이트는 스케일이 작을수록 그림자가 선명해집니다.
반대로 스케일을 키울수록 그림자가 소프트해지죠.
Distribution에 Octane Noise를 연결했습니다.
라이트의 광원이 흰색이면 티가 잘 나지않아서, 라이트의 Temperature를
500의 수치를 주었습니다.
고보가 Octane Noise의 붉은색으로 되어서 나타나고 있습니다.
렌더링을 돌리면 오브젝트라이트가 렌더화면에 나오게 됩니다.
이럴땐 머테리얼의 Opacity탭에서 값을 0으로 만들면 됩니다.

라이트는 비춰지고 있지만
오브젝트라이트는 렌더에서 사라졌습니다.
----------------------------------------------
마지막으로 IES라이트에 대해 설명하고 마치고자 합니다.
IES라이트는 이미 만들어진 인테리어용 라이트입니다.

대게 인테리어 렌더링에 많이 사용되어져서 인테리어용이란 단어를 사용했습니다.
검색엔진에 검색하면 IES라이트 이미지들이 나오게 됩니다.
해당 이미지를 다운받아 아래의 노드처럼 연결하면 됩니다

감사합니다.