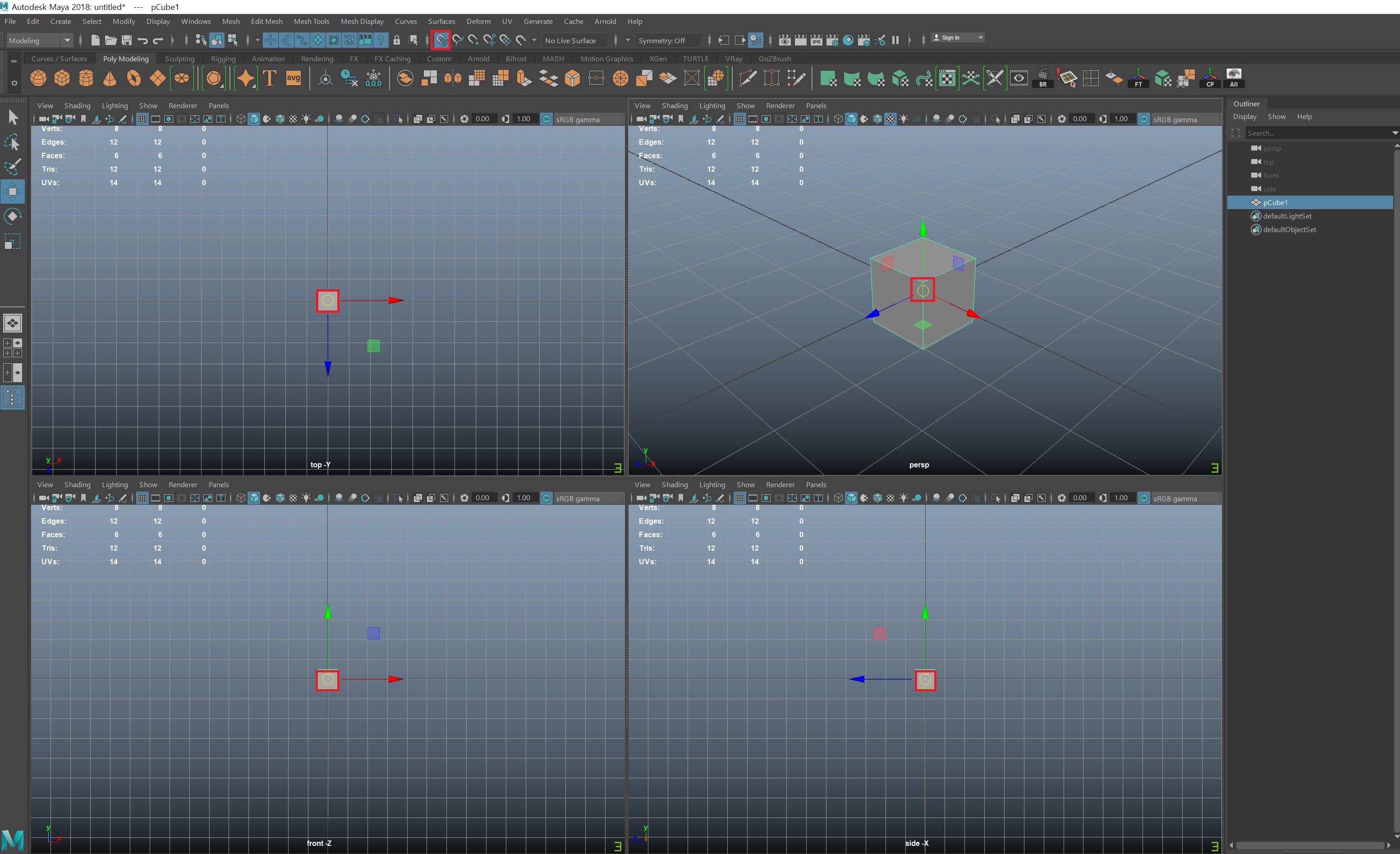Maya : DAG 와 DG
오늘은 기존 포스팅인 모델링에 이어서
잠깐 쉬어가는 타임(?)으로 Maya의 기초 중에서도
조금 심도있는 내용을 포스팅 해볼까 합니다~
Maya를 모델링이라는 과정부터 찬찬히 나가다 보면 여러분들은 필수적으로
Attribute라는 것을 보게 됩니다.
그리고 제가 이전 포스팅에도 설명드린 Outliner라는 것도 작업을 하면서 보게 되죠~
제가 처음에 포스팅에서도 Attribute라는 것을 설명드리면서 일단은
이런게 있으니 단축키만 알고 계시면 된다고 말씀드렸습니다.(Ctrl + A)
이제는 이 어트리뷰트(Attribute)라는 것에 대해서 조금 더 설명을 드릴까 합니다.
Maya는 기본적으로 큰 개념 두가지만 알고 있으면 됩니다.
DAG(부모자식 관계 : parents 관계)
DG(Attribute와 Attribute간의 접속관계)
그리고 이 DAG와 DG를 이해하기 위해 Node(마야를 구성하는 최소단위)와 Attribute라는걸 이해하고 있어야 합니다.
Node는 마야를 구성하는 최소단위인데, 아웃라이너에 보이는 이런것들이 노드입니다.

Maya 작업을 하면서 자주 보는 것들입니다. 이 노드안에 Attribute의 파라미터들이 존재하고 있죠!
그래서 노드는 어트리뷰트 에디터로 편집할 수 있는 녀석이라고 생각하면 됩니다! ^~^
아래 그림처럼 pSphere1이라는 노드안에 Translate X, Rotate, Scale 등 많은 어트리뷰트 파라미터들이 있습니다.
이러면 기본적으로 마야(maya)안에서 쓰이는 최소단위인 노드와! 어트리뷰트에 대해서 알게 된 겁니다.

그럼 이제 DAG관계에 대해서 알아보겠습니다.
DAG관계는 나중에 마야(maya)를 좀더 숙련되게 다룰때! 애니메이션 기법을 사용하거나~
리깅(Rigging)이라는 뼈대 작업을 하게 될 때, 자주 쓰이게 되는 기술입니다.
아래 아웃라이너를 보면 이해가 빠를겁니다.

DAG관계를 하기 위해서, 실린더를 클릭하고!
Shift를 누르고 스피어를 누르고 P를 누르면 DAG관계! 즉! 부모자식 관계가 성립됩니다.
그래서 아웃라이너를 보게 되면!
pSphere1아래에 pCylinder1이 들어가 있습니다.
pCylinder1이 자식처럼 pSphere1아래에 있는 것이죠!
DGA관계는 이렇게 ~ 이해하기가 상당히 쉽습니다.
그럼 다음으로 중요한 개념인 DG에 대해서 알아보겠습니다.
DG는 앞서 이야기 한것처럼 어트리뷰트와 어트리뷰트의 접속관계라고 했습니다.
한번 만들어 보겠습니다.

순서를 설명드리겠습니다.
1. 원과 큐브를 하나씩 만듭니다.
2. 그림에 표시된 Window -> General Editor -> Connection Editor 로 갑니다.
3. 원을 클릭하고 Connection Editor의 위쪽버튼인 Reload Left를 누릅니다.
4. 큐브를 클릭하고 위쪽버튼인 Reload Right를 누릅니다.
5. Reload Left에 나오는 수많은 영어들이 전부 어트리뷰트들입니다.
그 영어중 traslate를 눌러서 translate X를 누르고, 우측의 translate를 눌러서
translate Y를 클릭합니다.
6. 원과 큐브의 어트리뷰트들이 DG관계가 성립되었습니다.
7. 원을 선택하고 무빙을 X축으로 움직이면, 큐브의 Y축이 따라서 움직입니다.
이렇게 DG 관계가 성립되었습니다. 어트리뷰트와 어트리뷰트의 관계가 성립된 것이죠~
어떤가요 ~~
노드와 어트리뷰트
DAG와 DG!
정말 중요한 마야(maya)내에서의 개념들을 알게 되었습니다.
다음 포스팅에도 모델링과 더불어, 마야를 다룸에 있어서 알고 있어야 할 지식들에 대해서
계속 포스팅을 올리겠습니다 ~~ 감사합니다 ^~^
'●컴퓨터 그래픽 > Maya' 카테고리의 다른 글
| Maya 모델링 : 삼각형? 사각형? (0) | 2019.12.23 |
|---|---|
| 16. UV펴기(2) (0) | 2019.12.18 |
| Maya 2018부터 가능한 강력한 리토폴리 기능!! (0) | 2019.12.10 |
| 15. UV펴기 (0) | 2019.12.09 |
| 14. Maya로 치약모델링 (0) | 2019.12.09 |