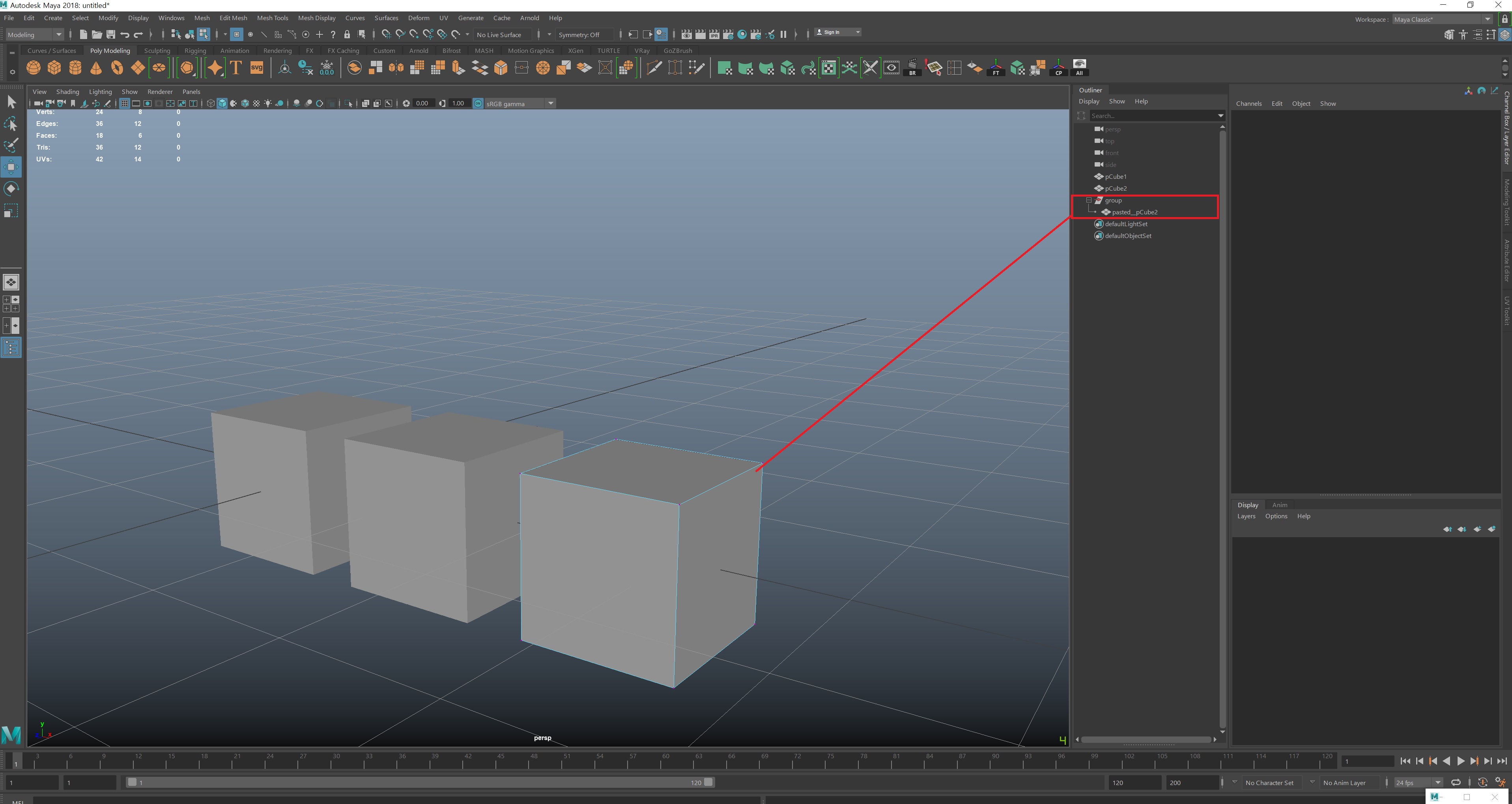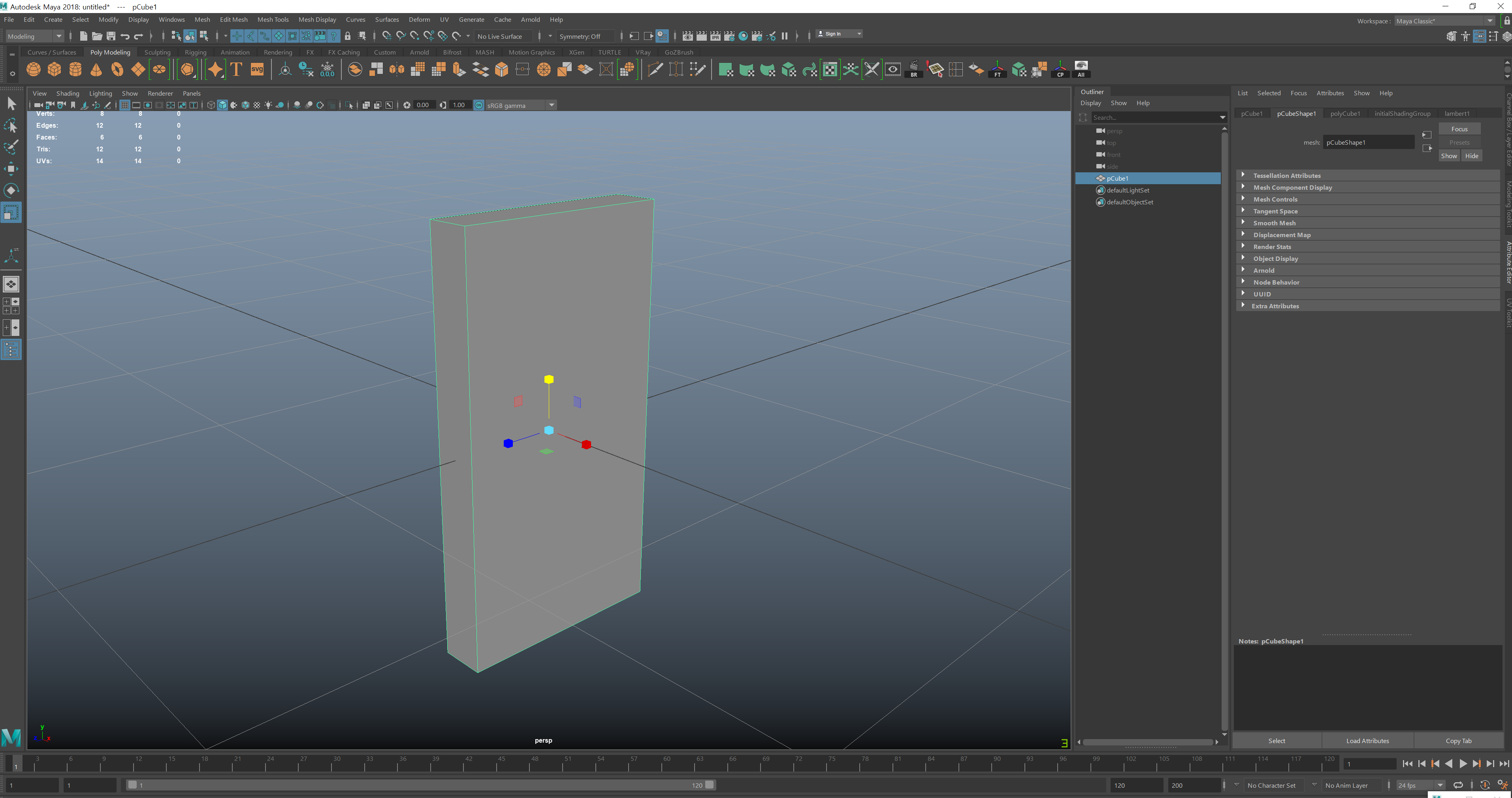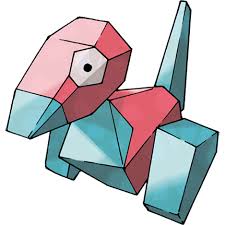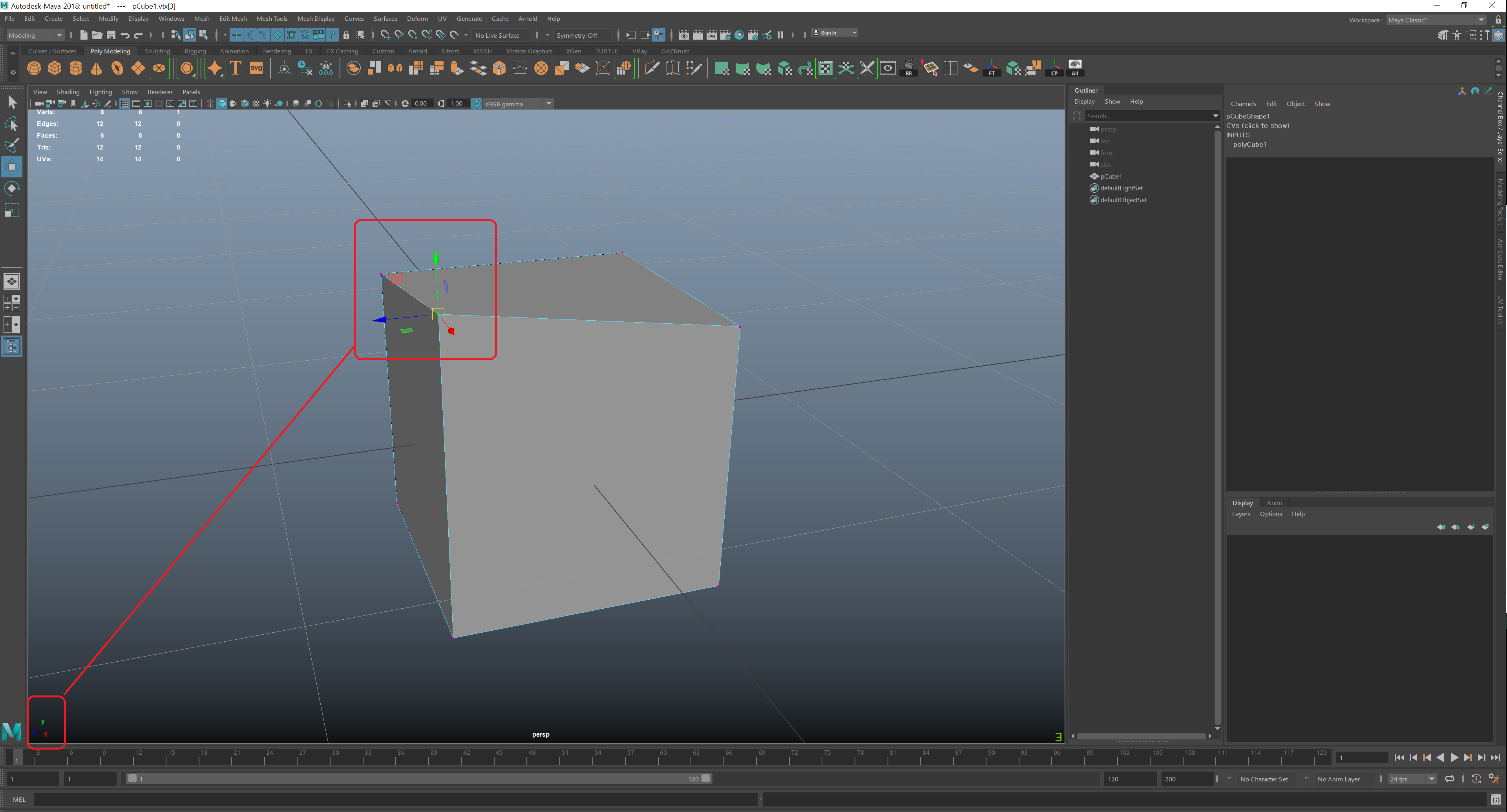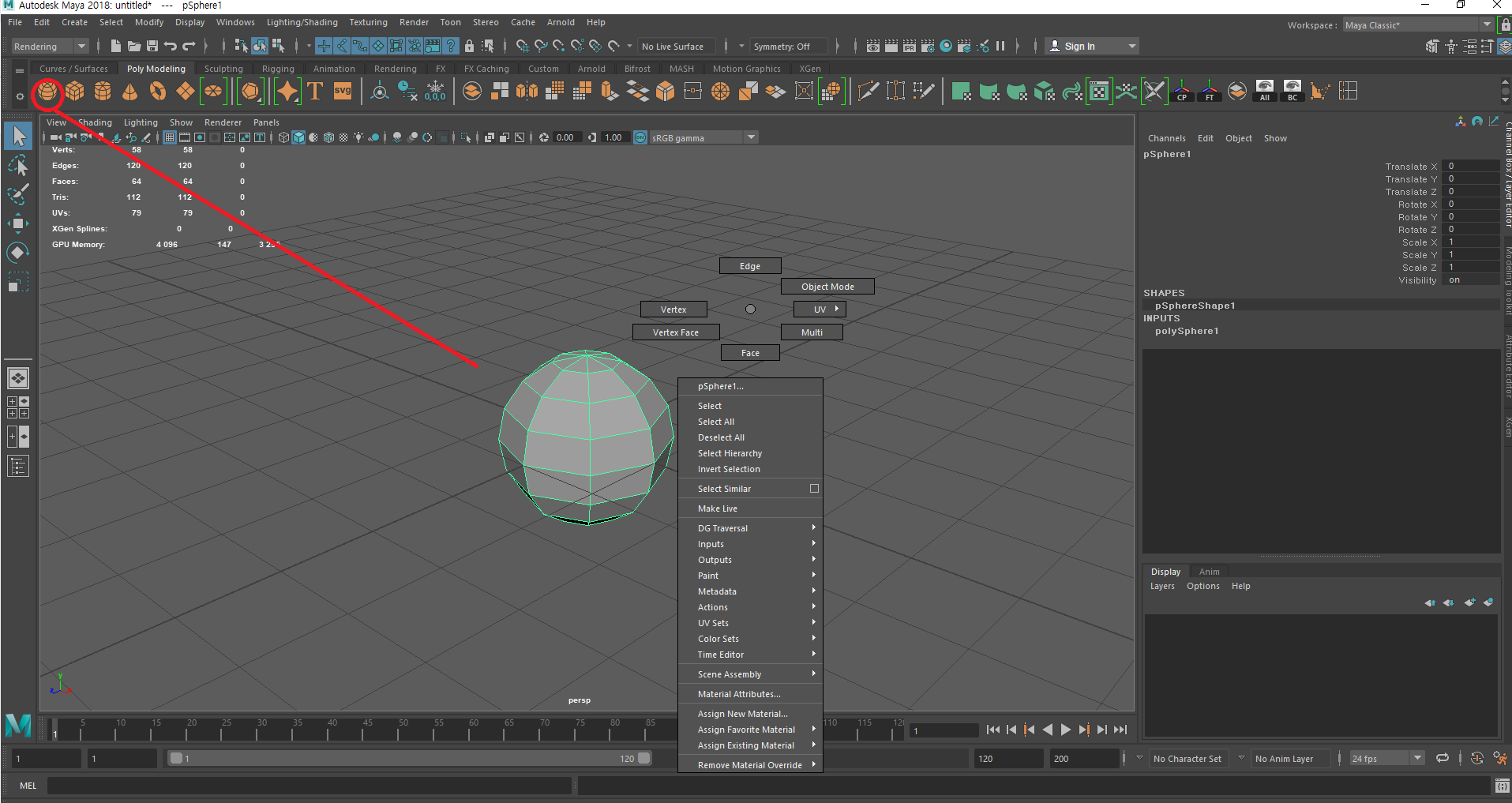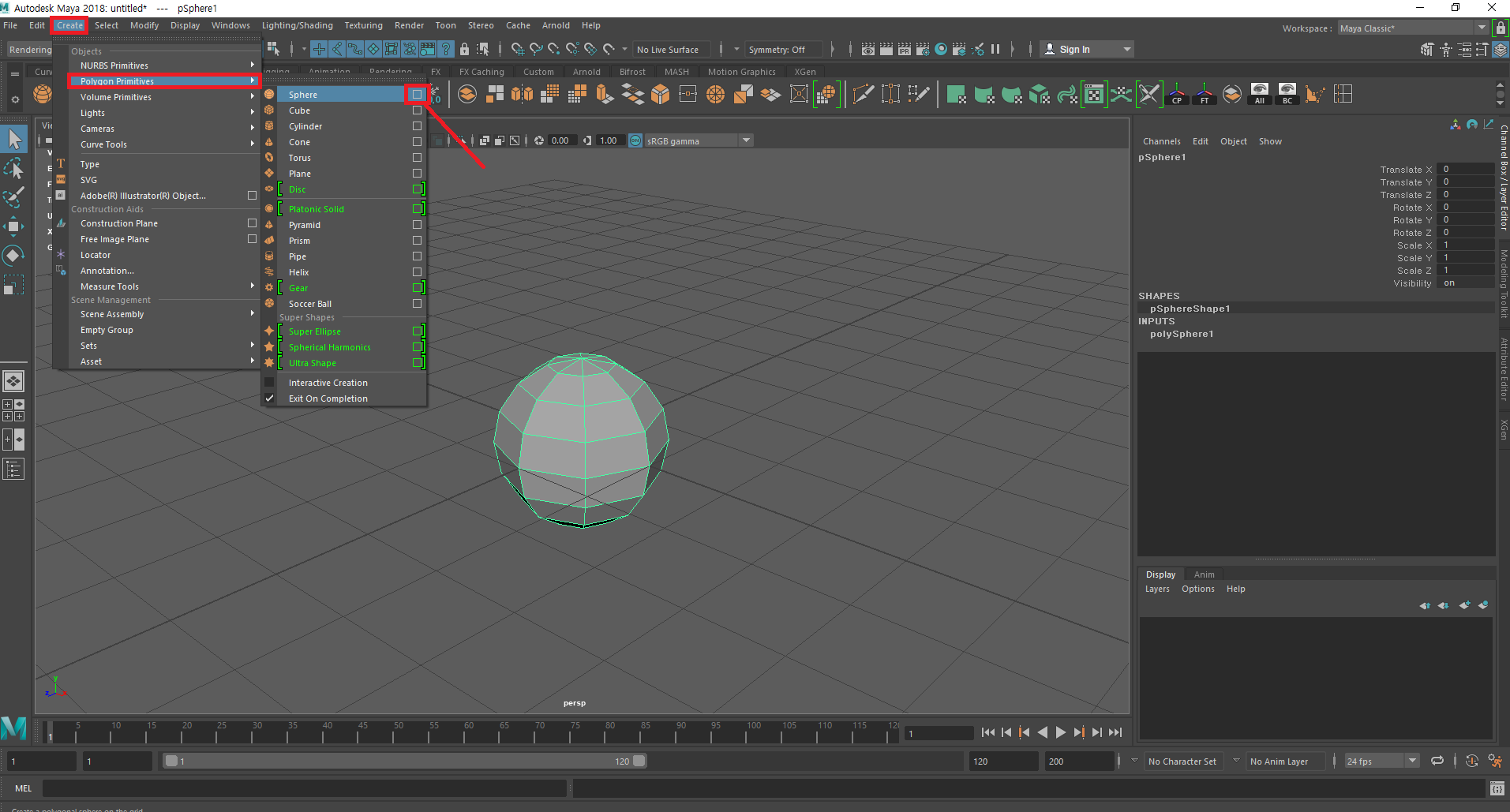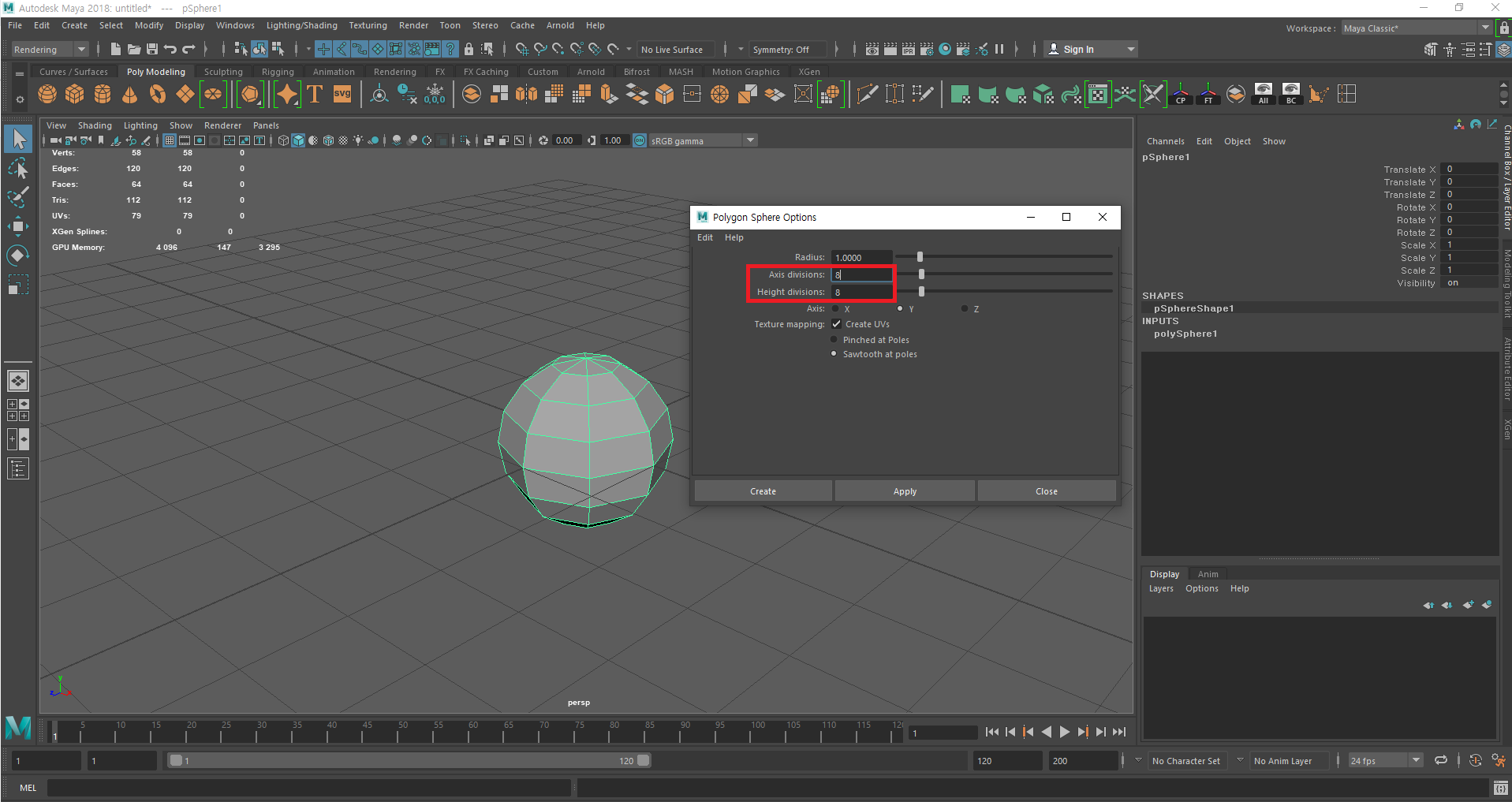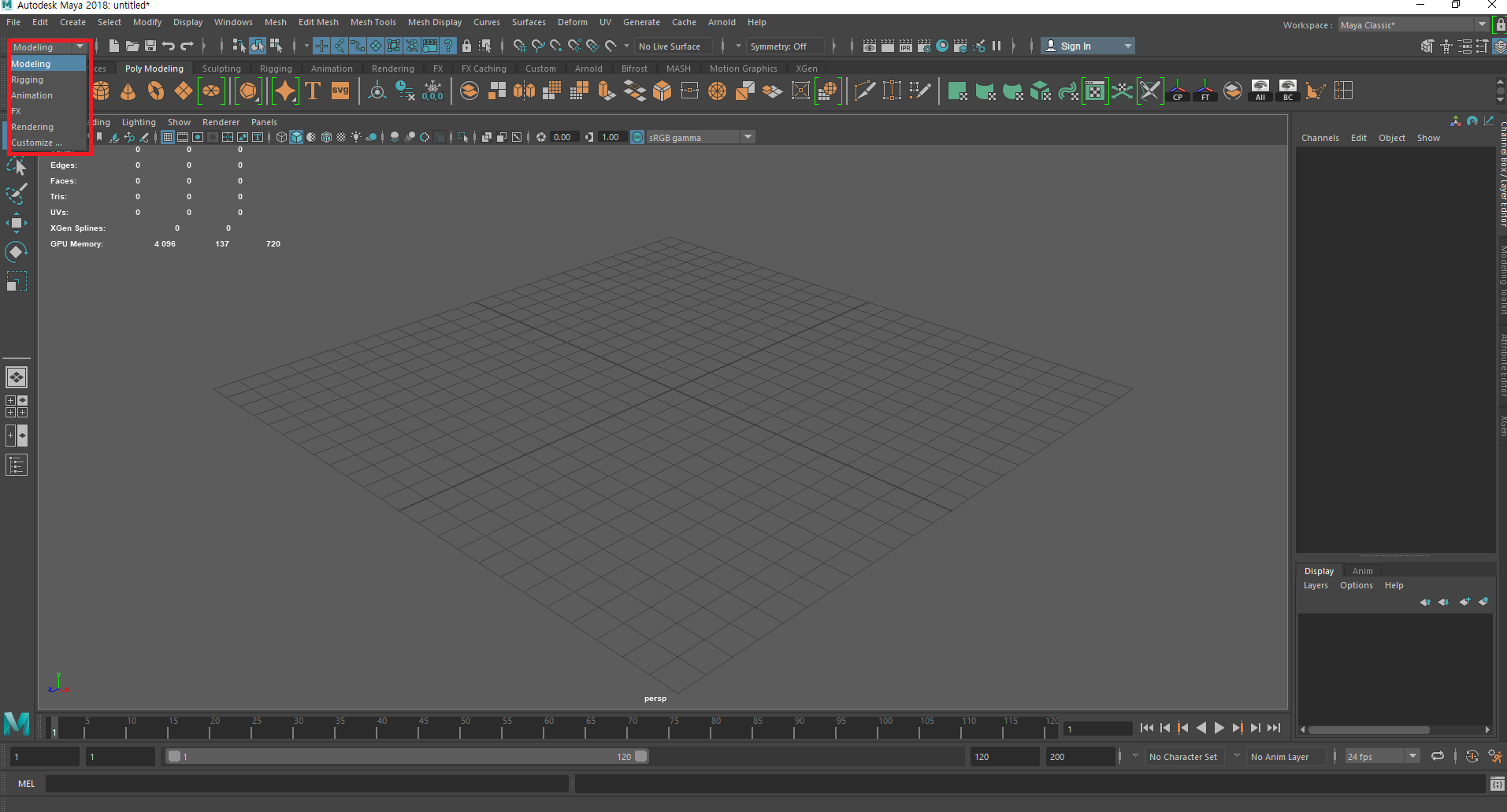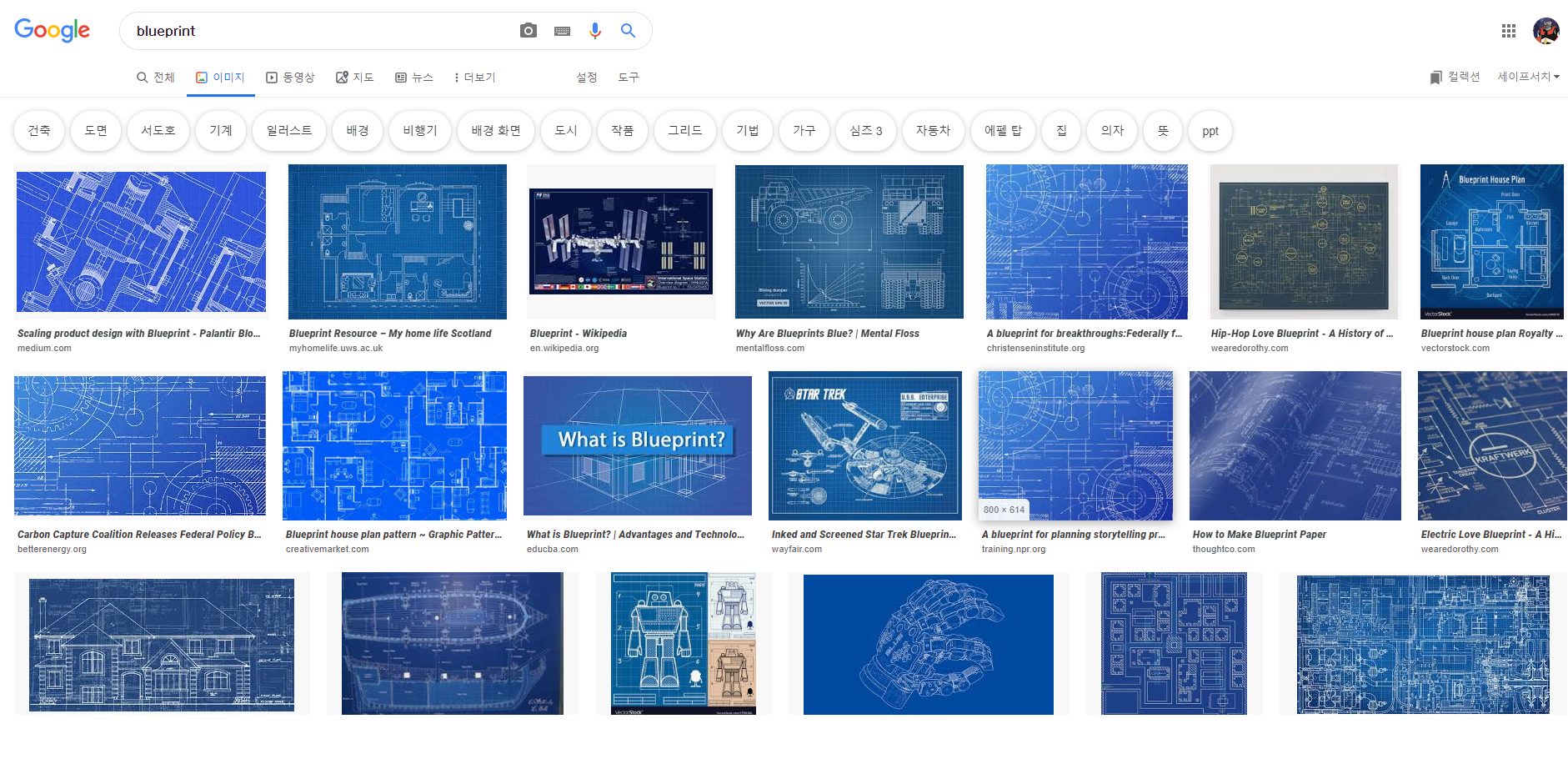7. Maya 스냅기능(1)
마야의 스냅기능에 대해서 포스팅 하려 합니다. 모델링을 하다 보면, 정확한 곳에 점(vertex), 선(edge), 면(face)을 위치시켜야 할 때가 있습니다. 점선면 뿐만 아니라 오브젝트 단위로 이동할 때에도 필요한 기능이 이 스냅이라는 기능입니다.
우선, 이 스냅의 단축키와 화면상의 위치가 어디있는지 아래 그림으로 설명드리겠습니다.

사진에서 보이는 바와 같이 위에 3개가 마야에서 많이 쓰이는 대표적인 스냅 기능입니다.
단축키도 알아봐야겠죠? 단축키는
X(그리드 스냅)
C(커브 스냅)
V(vertex 스냅)
입니다. 단축키도 필히 외우고 계셔야 작업할 때, 빨리! 쾌적하게 됩니다. 그리고 스냅 기능을 사용할 때에는
스냅을 사용할 때! 만 해당 단축키를 누르고 있다가, 사용이 끝나면 키보드를 손에서 떼면 됩니다.
위에 아이콘을 마우스로 클릭해 놓게 되면, 자석모양이 사진처럼 파랗게 되서 계속 활성화 되는 상태가 되게 됩니다.
이렇게 되면 작업할 때, 계속 스냅이 걸리게 되서 불편하기 때문에, 꼭! 단축키를 숙지하시고, 필요할 때만
눌렀다~ 떼었다~ 사용하면 되겠습니다.
옆에 추가적으로 있는 자석 모양이 있는데 맨 우측에 있는

Make the selected object live 이 녀석만 빼곤 거의 쓸 일이 없습니다. 필자인 저도 아직 작업하면서 한 번도 써본 적이 없습니다. 추후에 작업할 때, 사용하게 되면 외전편으로 해서 정리해서 올려놓도록 하겠습니다.
말이 나온 김에, 그냥 자석 모양으로만 나타나 있는 Make the selected object live 란 기능에 대해서 간략히 설명 후에
X, C, V 스냅 기능에 대해서 설명하겠습니다.
Make the selected object live 란 기능은 말그대로 선택한 오브젝트를 자석으로 만들겠다는 뜻입니다. 즉! 이 기능을 쓰려면 내가 오브젝트를 만들어서 그녀석을 선택후에! 해당 기능을 눌러주면 됩니다.
그림을 참고할게요.

사진에서 보듯이, 큐브를 선택합니다. 그 다음에 위에 자석 모양의 아이콘을 클릭하게 되면, pCube1 이라고 글자가 파랑색 바탕안에 들어가 있는걸 볼 수 있습니다. 큐브가 자석이 되어버린 겁니다. 이 자석이 되어버린 큐브는 별도의 컨트롤을 할 수가 없게 됩니다. 우리가 흔히 점, 선, 면 모드로 바꿔서 모양을 변형하고 싶은데, 모양 변형을 못하게 되는 것이죠. 그럼 이 기능은 왜 쓰이는가?!
어떤 오브젝트에 다른 오브젝트를 갖다 붙이거나 (예 : 사람 머리를 만들고, 머리위에 머리카락을 붙인다) 할 때, 많이
쓰이는 기능입니다. 큐브를 자석으로 만들어 놓고, 저는 사진처럼 공 모양의 오브젝트 2개를 만들었습니다. 공 모양의 오브젝트를 이동해보면 큐브를 벗어나지 않고 큐브안에서만 붙어있는 걸 확인할 수 있습니다. 직접 해보시면 어떤 기능인지 감이 오실겁니다. 이해되시겠죠?
다음 포스팅에 이어서 스냅 기능(2) 에 보다 자세한 내용을 포스팅 하겠습니다.
다음 포스팅에서 만나요 ~
여러분! 화이팅!
'●컴퓨터 그래픽 > Maya' 카테고리의 다른 글
| 9. Maya 모델링 모드에 대해서 (0) | 2019.12.02 |
|---|---|
| 8. Maya 스냅기능(2) (0) | 2019.12.01 |
| 6. Maya : 복사하기에 대해서 (0) | 2019.11.30 |
| 5. Maya 회전툴과 스케일툴 익히기 (0) | 2019.11.29 |
| 4. Maya 도형의 형태 변형하기.(vertex, edge, face) (0) | 2019.11.28 |