Maya 오류가 발생했을 때! 강력한 해결방법!!
Maya 라는 프로그램을 사용하다 보면, 나도 모르는 다양한 오류가 발생할 수 있습니다. 물론 Maya를 계속 쓰다보면 이런 오류들이 점점 줄어들지만, 왠지 모르게 초보일 때는 오류가 너무 많이 발생합니다. 그래서 프로그램을 포기해버리고, 지치게 되죠. 오늘은 많은 오류 상황 중에서도 가장 강력하고도 효과가 좋은 방법 두가지를 소개하려고 합니다.
우선 대표적인 오류가, F 키를 눌렀을 때, 줌인이 되지 않고, 오브젝트가 사라지는 현상입니다.
구글에도 검색을 해보면, 이미 많은 해외 유저분들도 접하는 오류 현상입니다.
일단 아래 사진에 보이는 경로로 갑니다.
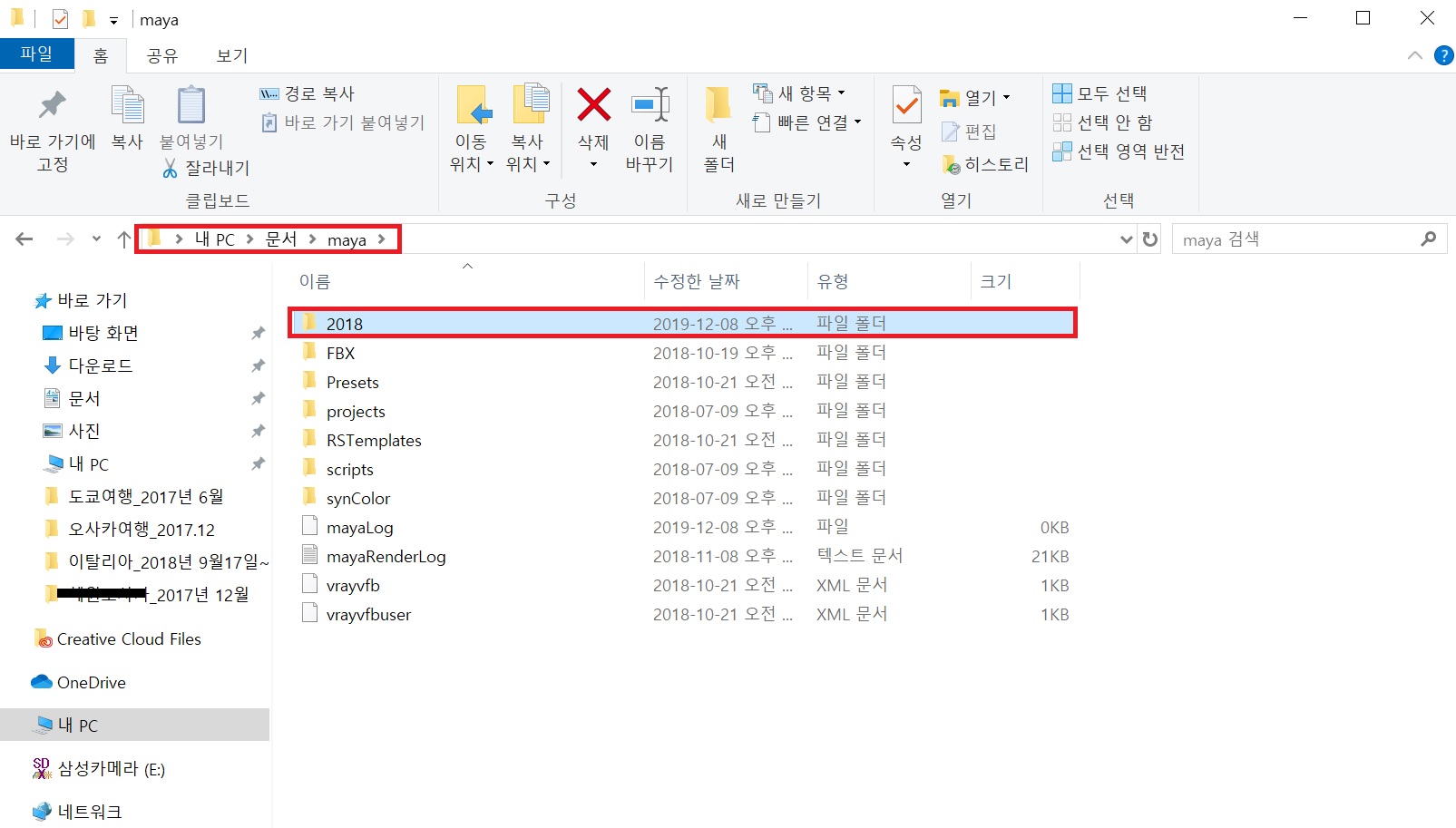
설치할 때, 별도의 경로를 지정하지 않고, 일반적인 경로로 하셨다면 그림에 보이는 경로에 Maya 폴더가 있을겁니다.
저는 현재 Maya 2018 버젼을 설치했기 때문에, 2018 폴더가 있습니다.
본인이 설치한 버젼에 따라서 폴더 숫자가 다릅니다. 예를 들어 2017이면 Maya 2017이란 뜻입니다. 개개인에 따라서 폴더가 여러개일 수 있습니다.
1. Maya 를 종료합니다.
2. 현재 오류가 발생하고 있는 버젼의 폴더를 삭제합니다.
3. Maya 프로그램을 재실행합니다.
4. 재실행 하면 2018폴더가 새로 생깁니다.
5. 발생하던 오류가 사라집니다.
많은 오류들이 프로그래밍 언어가 꼬이거나, 작업 프로세싱이 꼬이거나 하는 등 너무나 많기 때문에, 일일히 해당하는 오류에 대응해서 하는 방법도 좋습니다. 하지만 그렇게 하기엔 구글링과 시간이 소요될 수가 있기 때문에, 제가 사용하는 가장 강력한 해결 방법입니다.
하지만 Maya 를 좀 더 사용하기 편하게 하기 위해서 스크립트를 설치했거나, 기타 별도의 플러그 인을 설치했다면 백업을 해놓은 후에 2018 폴더를 삭제하길 바랍니다.
위의 방법에 이어서 Maya 환경설정 초기화 하는 방법도 있습니다.
아래에 사진을 참고하시면 됩니다.

Maya 를 사용하다가 디폴드 세팅값(초기화)으로 돌아가는 방법입니다.
Windows -> Setting/Preferences -> Preferences
경로로 가면, 환경설정 창이 나타납니다.

환경설정창에서 Edit -> Restore Default Settings 를 누르면 초기화가 됩니다.
그 다음에 Save 버튼을 눌러서 빠져나옵니다.
이렇게 하면 Maya 안에서 본인도 모르게 잘못 누른 설정값들을 초기화 할 수 있게 됩니다.
이상으로 Maya 에서 오류를 고치는 방법 2가지에 대해서 설명을 드렸습니다.
프로그램에 점점 익숙해지면, 오류 발생도 적어지게 됩니다. ^~^(마치 프로그램도 사람손을 타는 것 같아요.)
이 두가지 방법을 사용해서, 오류가 나더라도 프로그램을 삭제했다가 다시 설치하는 일이 없길 바랍니다.
다음 포스팅 때 봐요~
감사합니다.
'●컴퓨터 그래픽 > Maya' 카테고리의 다른 글
| 15. UV펴기 (0) | 2019.12.09 |
|---|---|
| 14. Maya로 치약모델링 (0) | 2019.12.09 |
| 13. Image Plane(2) (0) | 2019.12.08 |
| 1. Maya의 시작! (0) | 2019.12.08 |
| 12. Maya : Image Plane(1) (0) | 2019.12.06 |













