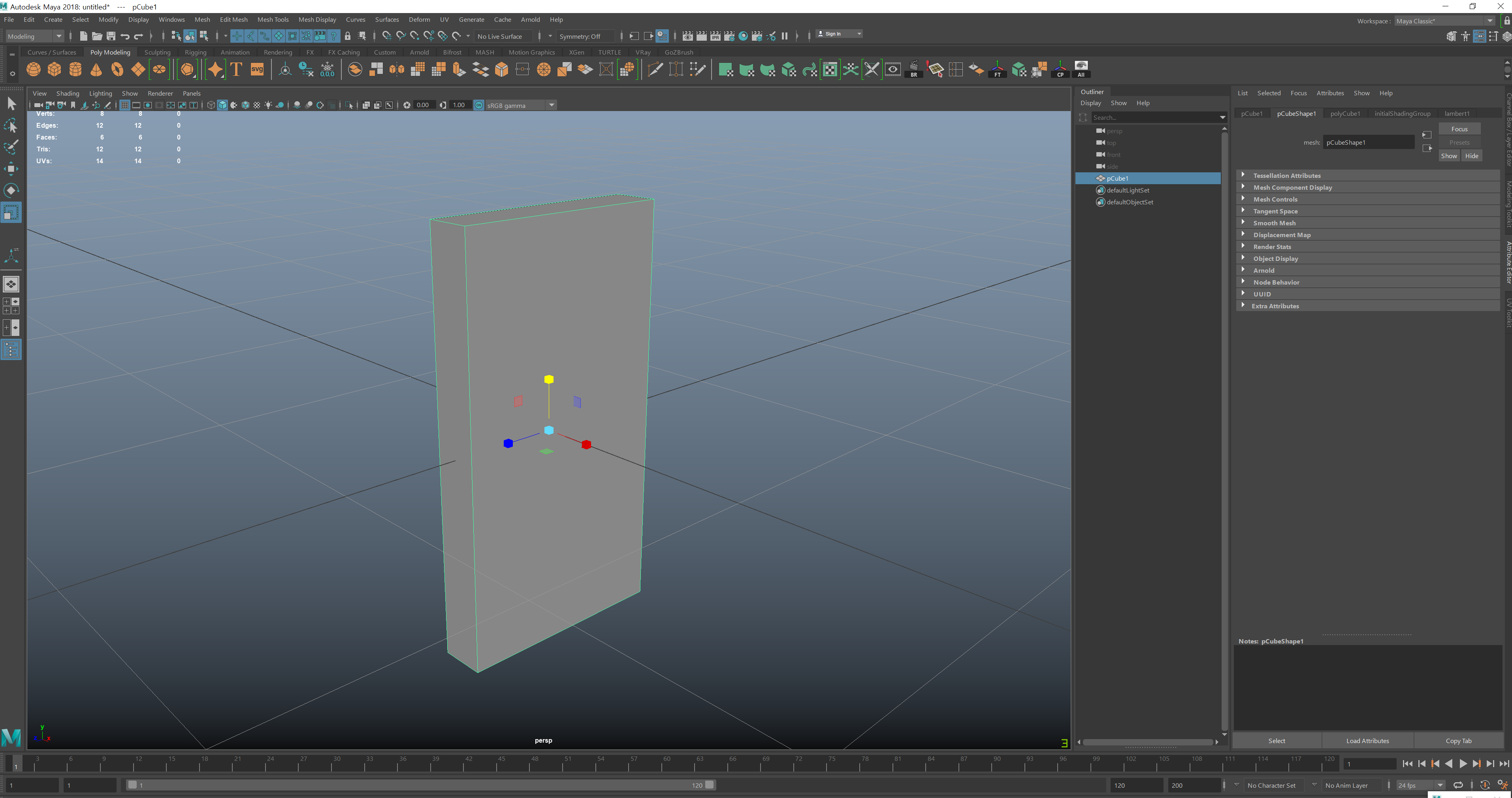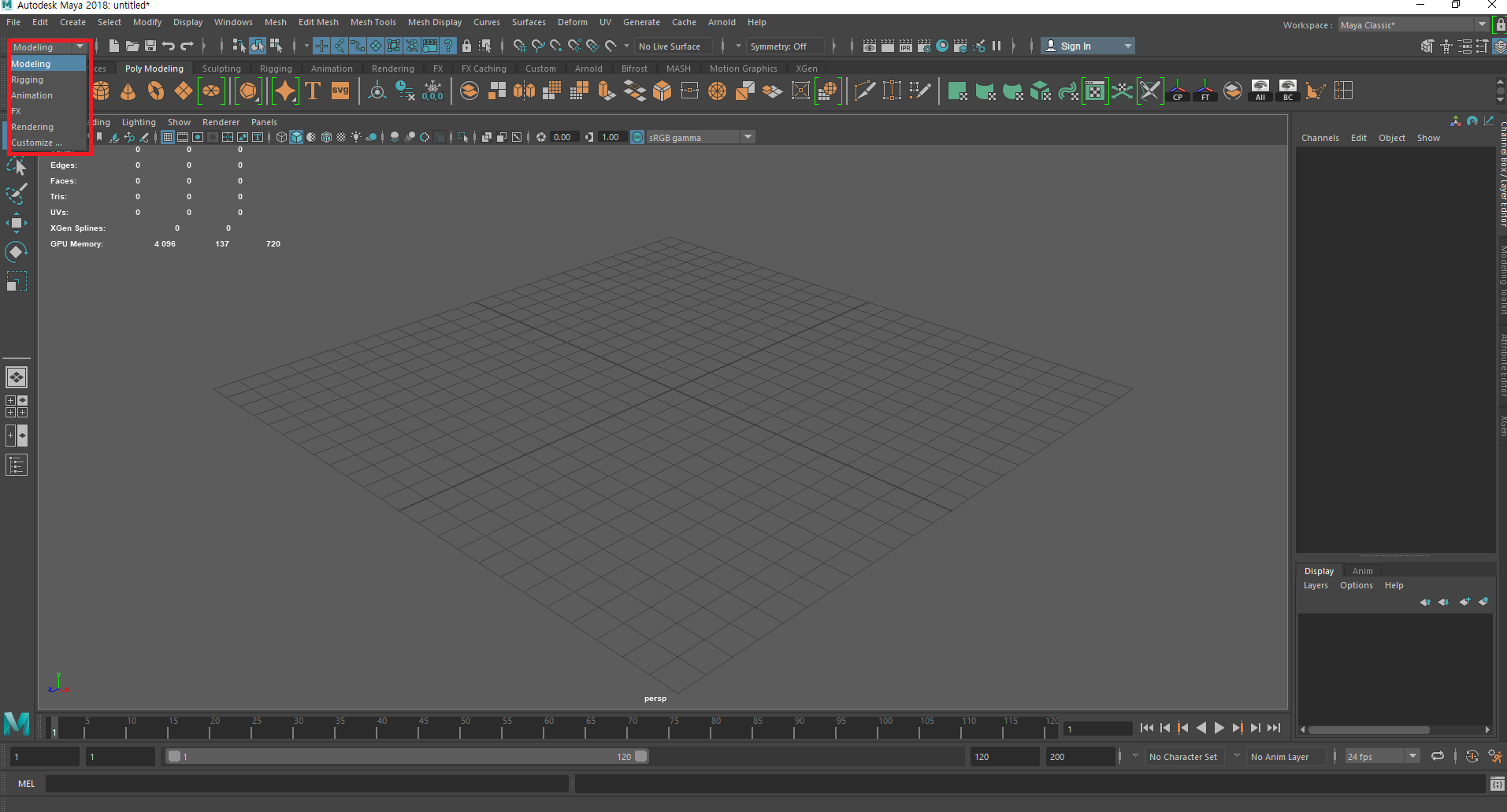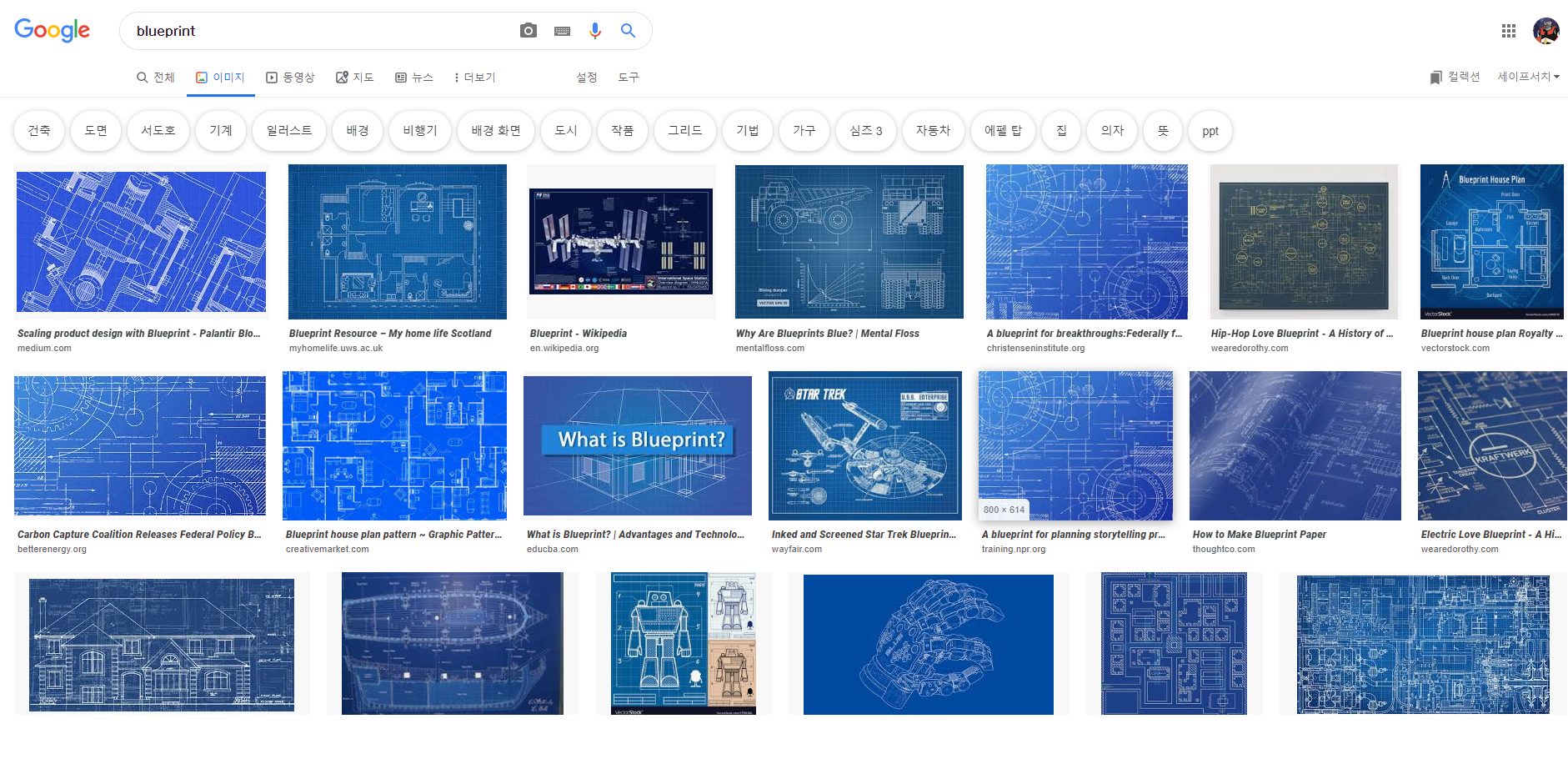옥테인 노드(Octane Node) : 6.Gaussian Spectrum
Gaussian Spectrum에 대해 알아보겠습니다.
RGB Spectrum은 단순히 RGB값을 조정해서 색을 바꿀수 있었지만,
Gaussian Spectrum은 좀 더 색상 값을 조절할 수 있는 옵션이 더 있습니다.
옥테인 공식 설명을 참고했습니다.
Gaussian Spectrum노드의 옵션 조절바가 총 3개 있습니다.
Wavelength는 사진에 표시한 바와 같이 색상 스펙트럼의 영역값입니다.
그리고 Width는 너비! 즉 색상 영역값에서 또 내가 컨트롤할 수 있는 영역의 너비를
별도로 잡을 수 있습니다.
이렇게 함으로 인해서 Gaussian의 효과를 가져갈 수 있죠.
포토샵(photoshop)을 사용해본 분들은 아실겁니다.
Gaussian Blur라는 이펙트가 있는데 외곽 경계라인을 흐리게 처리해줍니다.
아래의 사진으로 작업을 해보았습니다.
octane material노드의 타입을 Diffuse로 했습니다.
Diffuse로 해야지 Emission노드를 연결할 수 있습니다.
(물론 Universal 에도 있지만, 이건 추후에 설명하겠습니다)
Emission노드를 연결했기때문에 빛이 나는 머테리얼이 되었습니다.
Octane Noise노드를 Wavelength에 걸어보았습니다.
색상의 너비를 별도로 조절이 가능한만큼 Gaussian Spectrum은 이런 재질의
효과도 줄 수 있었습니다.
물론 마스킹을 이용해서 만들수도 있습니다.
'●컴퓨터 그래픽 > 옥테인' 카테고리의 다른 글
| 옥테인 노드(Octane Node) : 8.W Coordinate (0) | 2020.12.23 |
|---|---|
| 옥테인 노드(Octane Node) : 7.Float (0) | 2020.12.23 |
| 옥테인 노드(Octane Node) : 5.RGB Spectrum (0) | 2020.12.23 |
| 옥테인 노드(Octane Node) : 4.Image Texture (0) | 2020.12.23 |
| 옥테인 노드(Octane Node) : 3.Composite material (0) | 2020.12.23 |