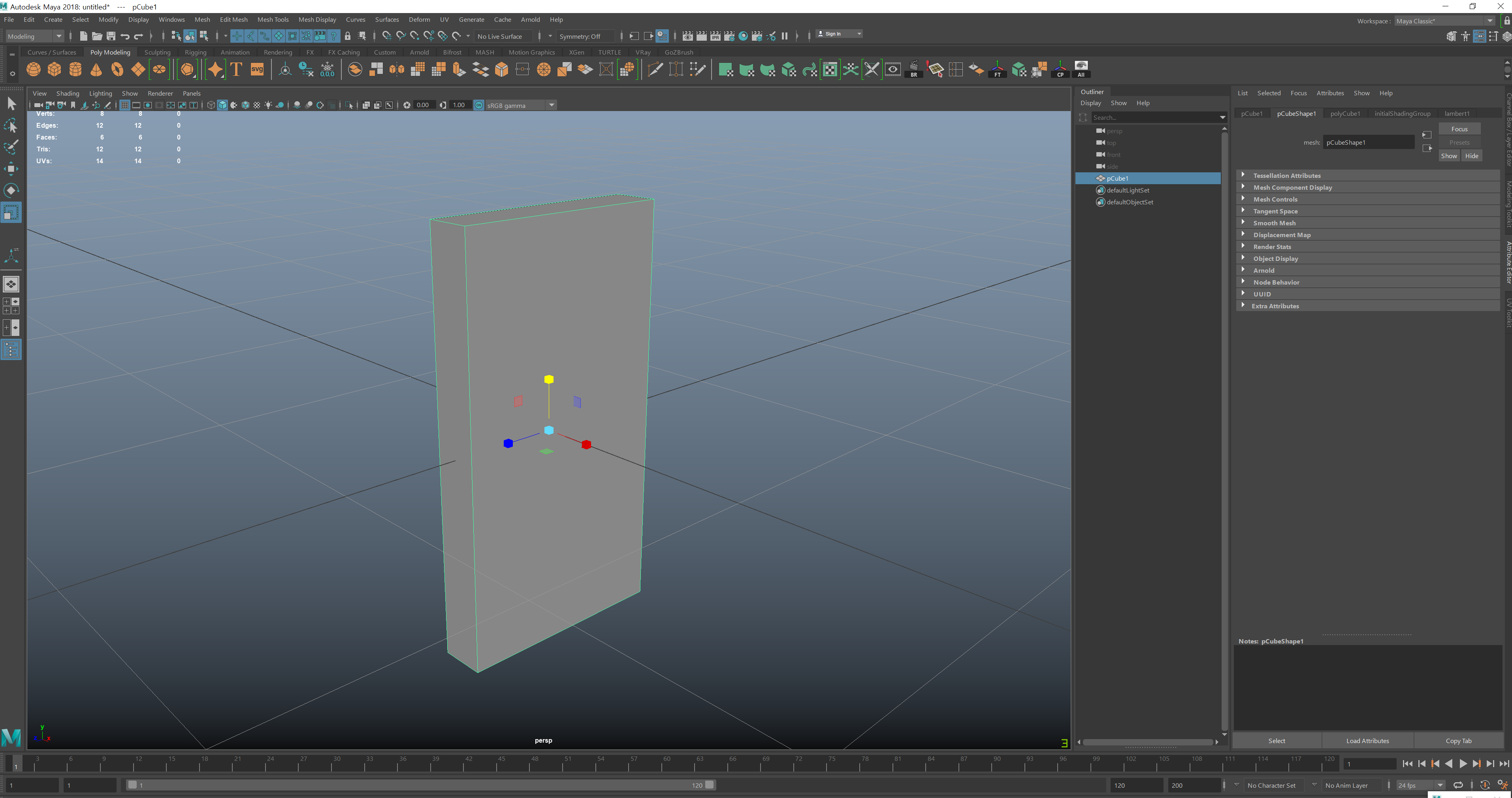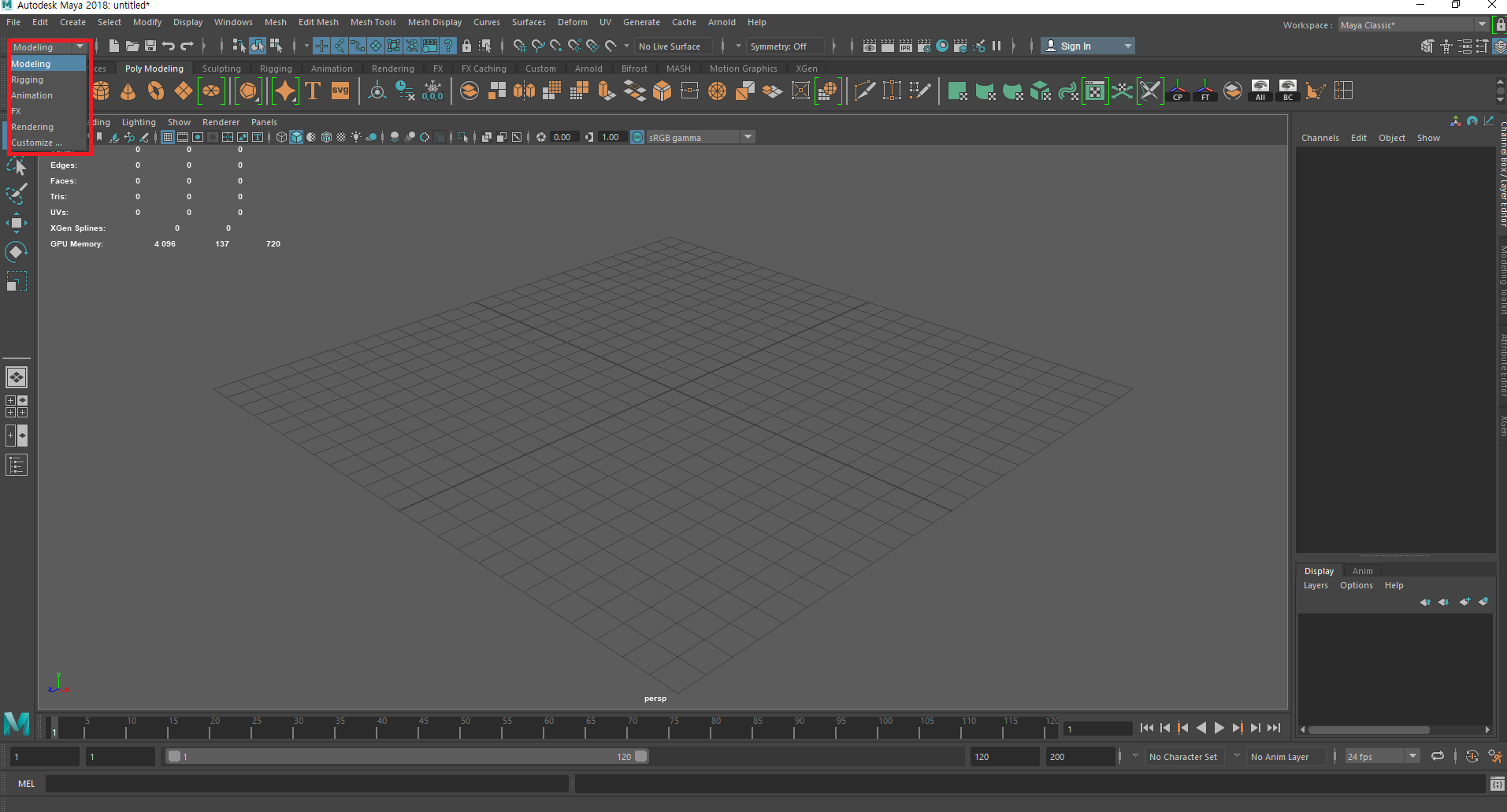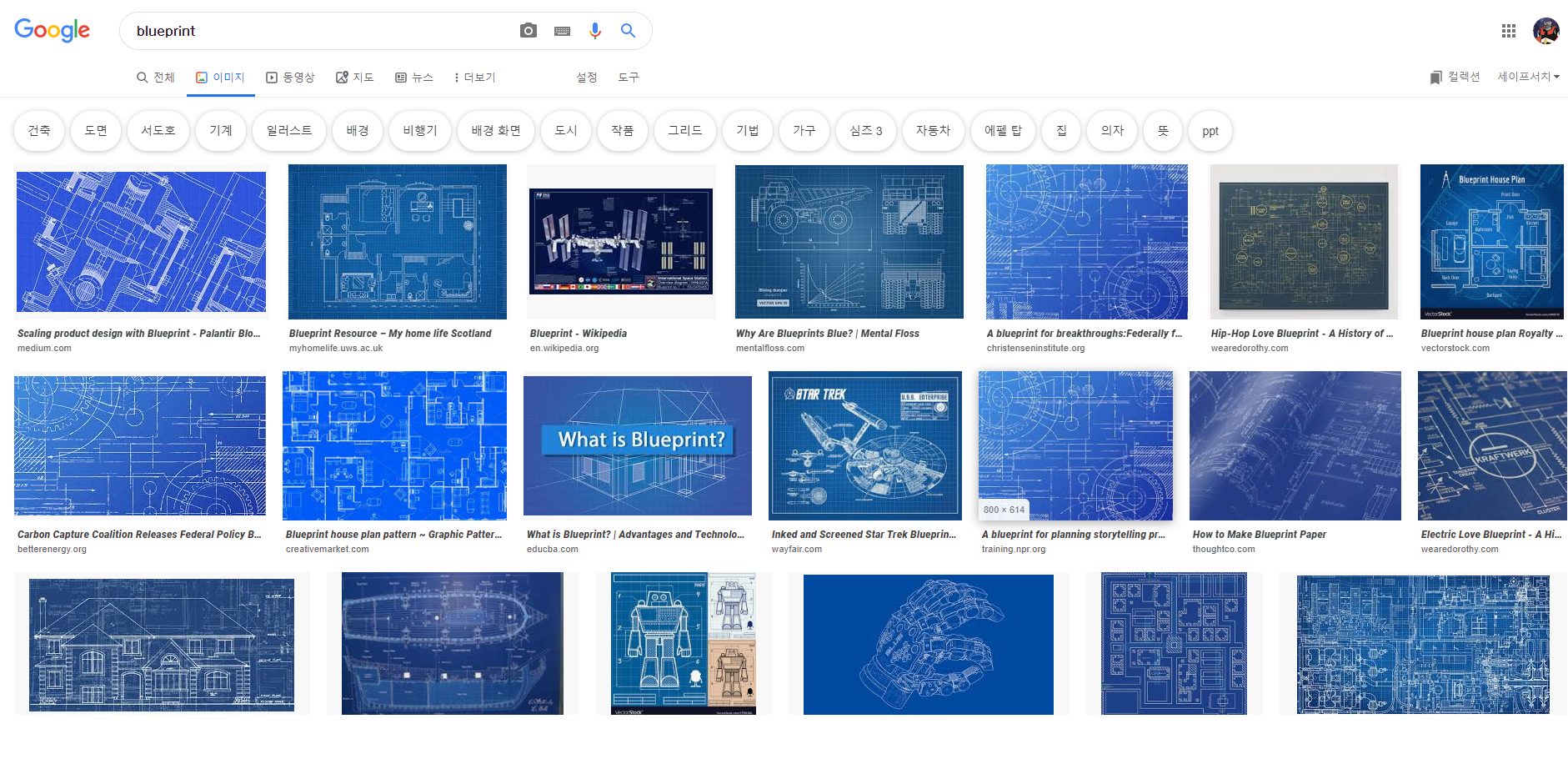6. Maya : 복사하기에 대해서
이번 시간에는 마야에서 복사하기에 관한 기능 3가지에 대해서 알아보려고 합니다.
우리가 일반적으로 잘 알고있는 Ctrl + C, Ctrl + V 도 마야에서 사용하고 있지만
엄연히 구분된 다른 복사하기 기능이 있습니다.
이번 포스팅에서는 3가지의 복사하기 기능에 대해서 설명을 드리고,
3가지의 복사하기 기능을 응용해서 쓰는 법을 말씀드리겠습니다.

화면에 보이시듯이 경로는
Edit -> Duplicate, Duplicate Special, Duplicate with Transform 이 3가지가 되겠습니다.
복사하기 기능의 단축키로는 Ctrl + D 가 되겠네요. 복사하기 기능도 정말 많이 쓰이므로 꼭
숙지하고 계셔야 합니다. 그냥 Ctrl + C, V 하면 안돼? 하는 분들도 계실텐데 조금 더 그럼
설명을 덫붙여서 말씀드리겠습니다. 왜 그렇게 하면 안되는지에 대해서 말입니다.
화면 위에 Windows -> Outliner 라는 기능을 클릭해서 열어보도록 하겠습니다.
지금부터 보게 될 이 Outliner는 Maya라는 프로그램을 사용할 때, 정말 자주 보게 될 화면창입니다.
별도의 단축키가 없어서 저는 단축키를 지정해 놓았습니다.
(단축키 설정 방법에 대해서는 추후에 설명을 드리는 시간을 가지도록 하겠습니다.)

그림에 보이듯이 우리는 마야를 켜고 큐브 1개를 만들어 둔 상태입니다.
그랬더니 아웃라이너에 pCube1 이라고 하나가 보일 겁니다. 상태표시창 같은거라고 보시면 됩니다.
Maya 프로그램 안에서 내가 작업하고 있는 일련의 모든 오브젝트나 장치들이 이 아웃라이너 안에서
보여지고 있다고 보면 되는 겁니다.
자! 이제 우리는 Ctrl + D 를 이용해서 단순복사를 해보겠습니다.

Maya에서 큐브를 선택하고 Ctrl + D를 눌러 복사하게 되면 아웃라이너(outliner)안에 pCube2 라는 복사된
큐브가 보일 겁니다. 네! 저처럼 저렇게 표시되어 있다면 마야라는 프로그램 안에서 복사하기를 아주 잘 하신
겁니다. 하지만 왜 Ctrl + C, V는 다른걸까요? 이번에는 큐브를 선택하고 우리가 일반적으로 잘 쓰고 있는
Ctrl + C, V를 해서 복사를 해보겠습니다.
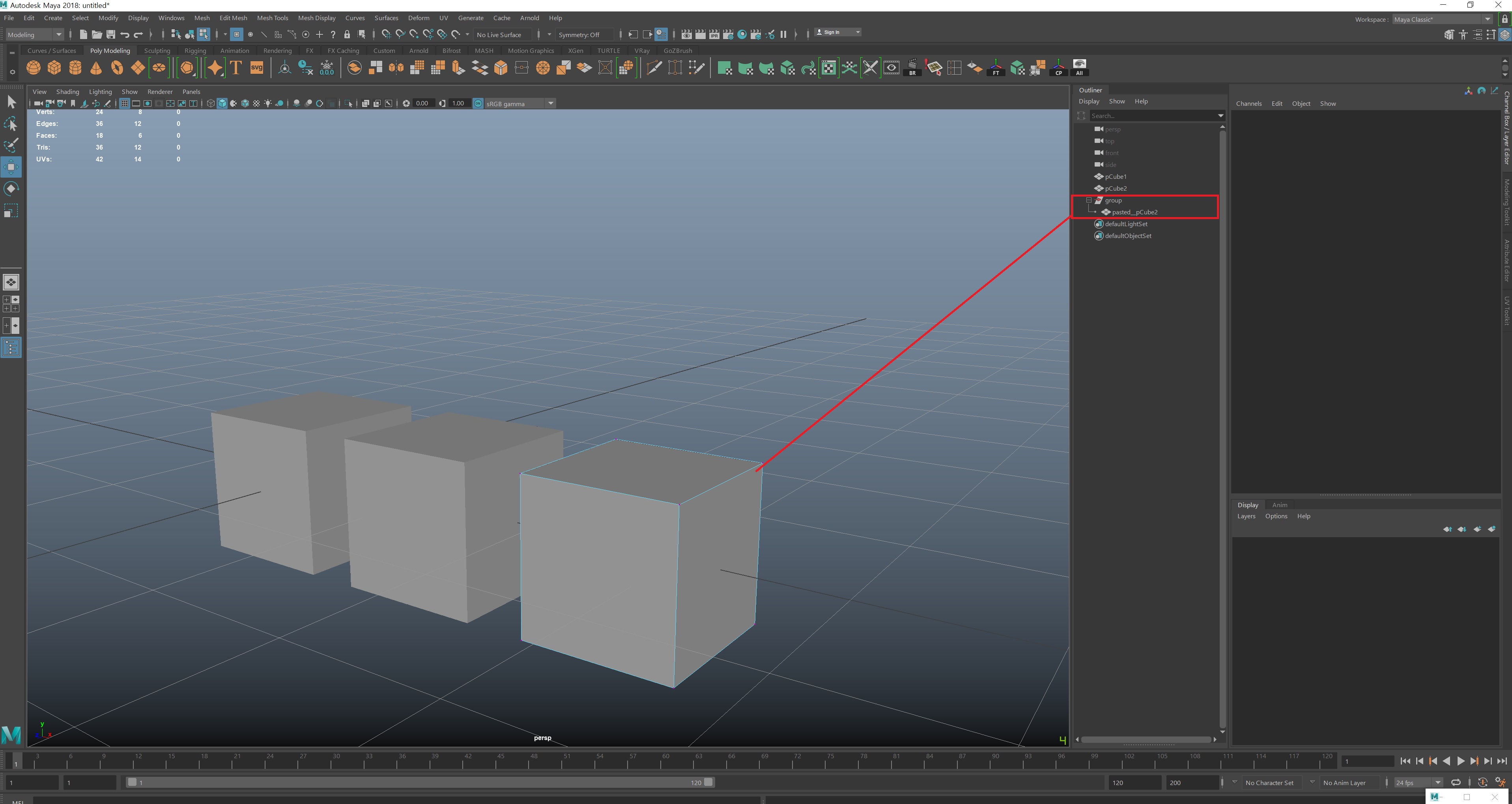
우리가 일반적으로 쓰고 있는 Ctrl + C, V를 해서 얻은 결과입니다.
이번에는 Outliner 안에 뭔가 다른게 보일 겁니다. 바로! Group 이라는 새로운 녀석입니다.
마치 Group이 위에 있고 복사가 완료된 큐브가 아래에 있어서 상하관계, 부모관계를 형성하고 있습니다.
이걸 Parents 관계 라고 합니다. 나중에 마야를 좀 더 공부하게 되면 알게 되는 개념입니다.
아직은 이런 걸 몰라도 상관은 없습니다. 부담은 갖지 마세요. 그럼 왜 이 부모관계가 지금은 되면 안되냐!
그건 Group이라는 녀석이 하나 더 생김으로 인해서, 데이터가 더 늘어나게 되고, 최적화라는 큰 개념에서 봤을 때,
Ctrl + D 라는 게 훨씬 더 복사라는 기능에 충실하기 때문입니다. 계속해서 Ctrl + C, V를 남발하게 되다 보면, 저기
아웃라이너는 Group이라는 녀석이 많이 생겨서 나중에 우리가 데이터 정리를 할 때에도 손이 많이 가게 됩니다.
(정리를 해야하니까 말이죠. 마야는 정리를 정말 잘 해줘야지 나중에 후회를 하지 않는 순간이 옵니다.)
자! 설명이 되게 길었습니다. 일단 복사라는 기능이 Ctrl + D 로 한다는 걸 숙지하시고 이제
다음 복사기능인 Duplicate Special 에 대해서 알아보도록 하겠습니다.

그림과 같이 순서대로 입력을 하면 됩니다.
Duplicate Special 이란 기능은 자동차나 인체나 정확히 반을 갈랐을 때, 반대편이 같은 모양인 오브젝트를
모델링 할 때에, 굉장히 편리한 기능입니다. 해당 기능을 이용해서 복사를 하셨으면 꼭 무브툴(W)를 이용해서
옆으로 이동하신 다음에 Vertex 나 Edge, Face 를 움직여 보세요. (저는 그림에서 vertex를 잡고 움직여 보았습니다.)
움직여보면 한쪽 큐브만 모양을 변화시켰는데, 반대편의 큐브도 똑같이 움직이는 걸 볼 수가 있습니다.
그림에서 3. 번의 Scale 이라는 란에 첫번째가 X, 옆이 Y, Z 순으로 되어 있는 겁니다.
원래대로라면 1, 1, 1 이라는 숫자가 되어있지만 여기선 X를 -1로 변경시켜 줍시다!
마야에서는 마이너스가 반대편이라는 개념을 가지고 있으면 됩니다.
잠깐!! 지금 조금 힘드시더라도 부담갖지 마시고, 천천히 한 번 해보세요.
지금 이해가 안가더라도 제가 누누히 말씀드리죠? 계속해서 반복작업을 할 것이기 때문에 힘드시다면 조금 쉬었다가
다시 해보고 해보세요 ~ 계속해서 설명을 하고, 기능을 쓸 것이기 때문에 힘내세요 ^~^
굉장히 편리한 복사 기능 중에 하나입니다. 이렇게 해서 우리는 단순복사 (Duplicate)와 (Duplicate Special) 두가지를 알아보았습니다. 마지막으로 Duplicate With Transform에 대해서 알아보겠습니다. 조금만 더 힘내세요!
마지막 복사기능은 연속복사! 라는 기능입니다. 말그대로 Transform!! 내가 복사한 오브젝트의 트렌스폼 값까지 복사에 사용하겠다는 말입니다. 텍스트로만 보면 이해가 힘들겠죠?
아래의 사진으로 연습해 보겠습니다.

그림에서 보면 큐브가 일정한 간격을 가지고 복사된걸 볼 수 있습니다.
우리가 복사해서 무빙툴로 저렇게 옮길 수는 있지만 간격까지 똑같게 하려면 별도의 수치값을 넣어야해서
굉장히 피곤하게 됩니다. 하지만 Duplicate with Transform 이라는 기능을 사용하게 되면 이렇게 편리하게 나열하면서 복사할 수가 있게 되는 것입니다. 순서를 번호대로 매겨서 나열하겠습니다. 번호대로 보면서 연습해 보세요.
1. 큐브를 하나 생성한다.
2. 큐브를 복사한다. (Ctrl + D)
3. 복사한 큐브를 무빙툴로 이동시킵니다.
4. 이동이 끝났으면 (Duplicate With Transform)Shift + D 를 누른다!
이렇게 순서대로 진행하시면 됩니다. 이 연속 복사라는 기능을 사용하시면 아래와 같은 패턴화된 모델링을 할 때,
굉장히 편리하게 작업을 할 수가 있습니다.

저는 간단하게 올라가는 계단을 만들어 보았습니다. 이런 방식대로라면 회전해서 올라가는 계단이나, 다양한 패턴화된 모델링을 할 수가 있겠죠? 위의 순서대로 잘 보시면서 연습해 보시고, 오늘은 이렇게 복사기능 3가지에 대해서
포스팅 해 보았습니다. 점점 하나하나 마야에 대해서 알아가게 되니 이제 곧! 간단한 모델링을 할 날이 다가오는 것 같습니다. 그럼 복사하기 기능 3가지에 대해서 잘 공부하시고, 다음 포스팅 땐, 모델링 하기에 앞선 기초중에 기초! 스냅기능에 대해서 포스팅 하도록 하겠습니다.
감사합니다. ^~^
'●컴퓨터 그래픽 > Maya' 카테고리의 다른 글
| 8. Maya 스냅기능(2) (0) | 2019.12.01 |
|---|---|
| 7. Maya 스냅기능(1) (0) | 2019.12.01 |
| 5. Maya 회전툴과 스케일툴 익히기 (0) | 2019.11.29 |
| 4. Maya 도형의 형태 변형하기.(vertex, edge, face) (0) | 2019.11.28 |
| 3. Maya 기본 화면 이동, 도형만들기 (0) | 2019.11.28 |