포토샵 그림자 쉽게 만들기
포토샵 프로그램을 이용해서, 그림자를 쉽고, 빠르게 만들어 보겠습니다.
아래의 그림을 포토샵으로 불러오겠습니다.

사진을 보면 소년의 그림자가 없습니다.
그림자는 크게 두가지로 나뉘어 집니다.
하드쉐도우 : 딱딱한 그림자
소프트쉐도우 : 부드러운 그림자
우선 딱딱한 그림자를 같이 만들어 볼까요?
단축키를 몇개 알아놓으셔야 작업하기가 수월합니다.
Ctrl + J = 레이어의 이미지를 선택하고 해당단축키를 누르면 이미지가 복제 됩니다
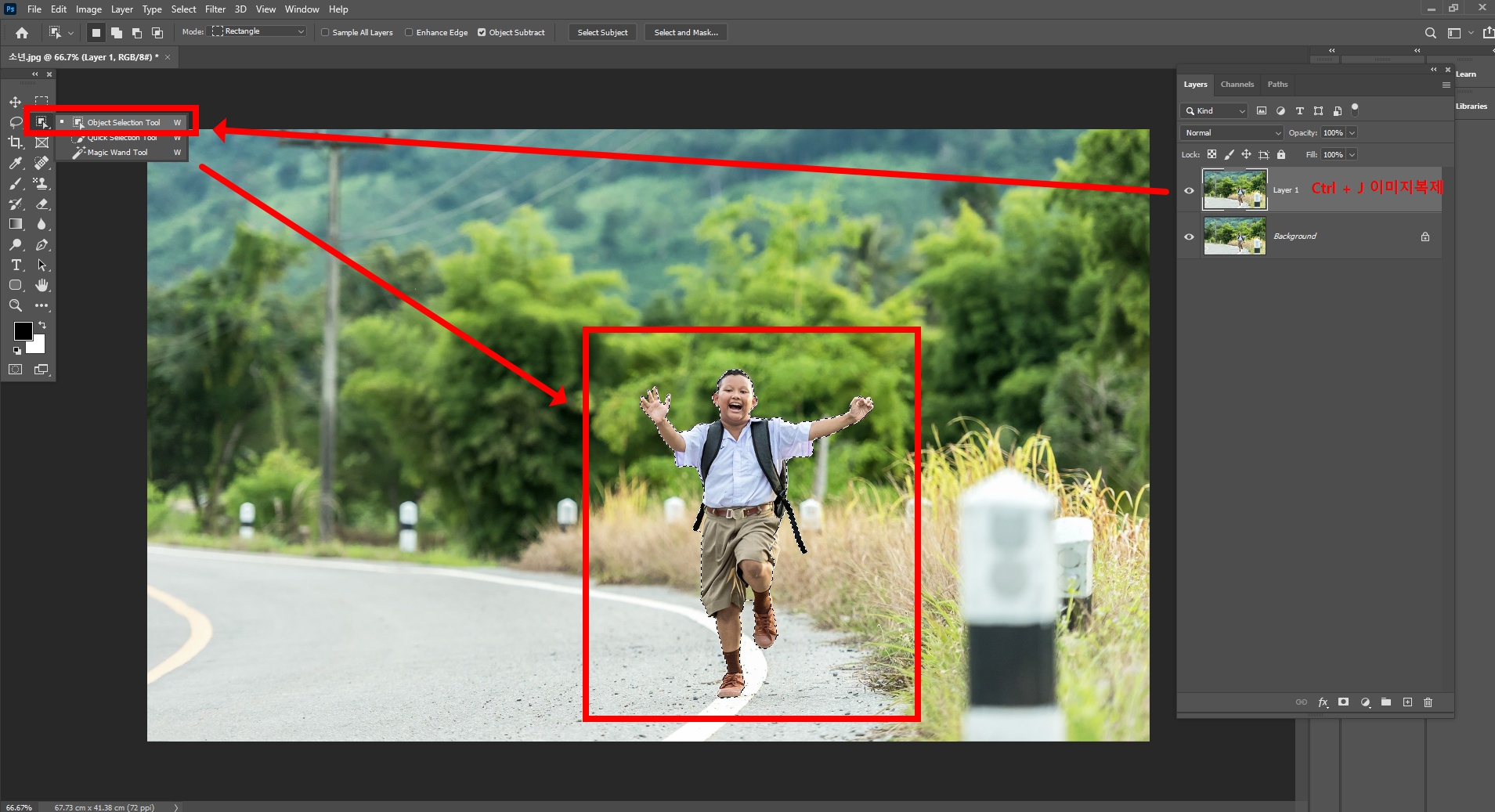
소년의 이미지는 Object Selection Tool로 드래그하면 쉽게 소년을 선택할 수 있습니다.
소년의 테두리가 반짝거리는 점선이 나온다면 옳게 한거예요
반짝거리는 소년이 됐다면, Ctrl + J를 두번 눌러서 선택된 소년의 이미지를 2개 복제하겠습니다.
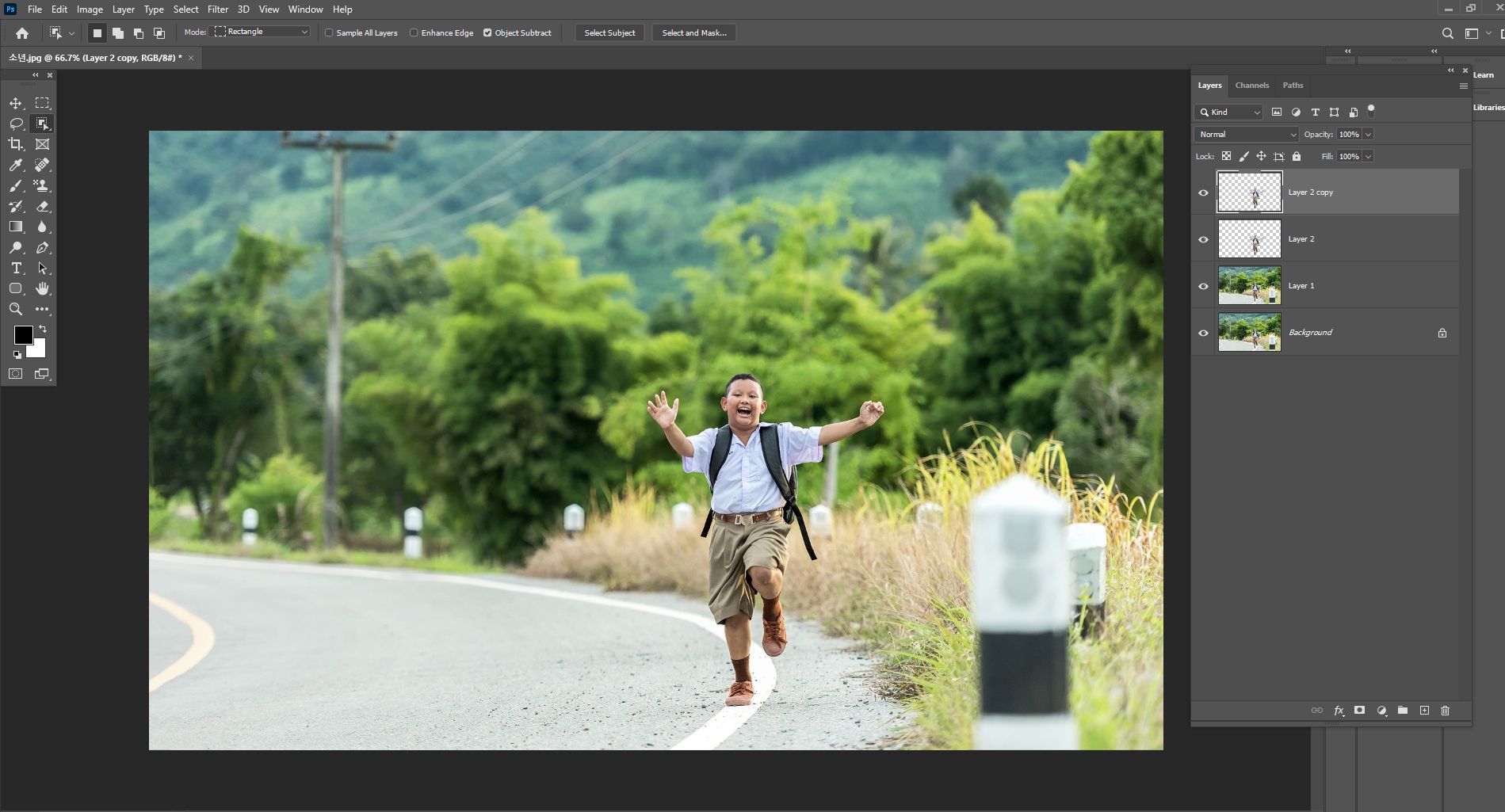
소년과 배경이 분리되서 소년의 레이어가 2개된걸 확인할수 있습니다.
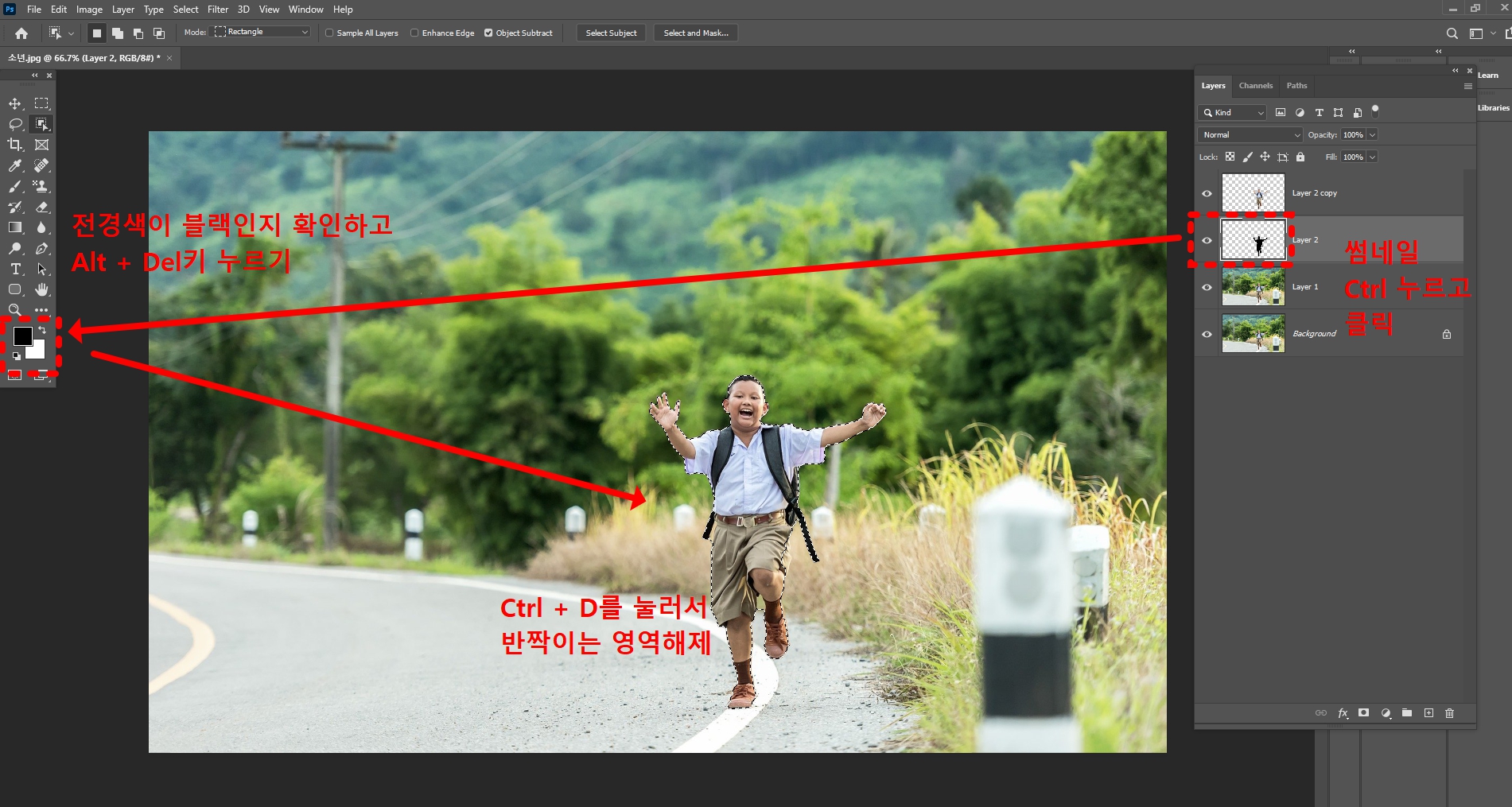
1.분리된 소년레이어 중에서 사진에 보면 점선으로 선택된 소년레이어를 마우스로 클릭해서 선택합니다.
2.그다음에 점선박스된 부분을 포토샾에선 썸네일이라고 부르는데, 이 썸네일을 Ctrl누르면서 마우스로 클릭합니다.
3.클릭하게 되면 소년만 반짝반짝 거리면서 선택된걸 확인가능합니다.
4. 왼쪽 네모 점선 박스로 선택된곳에 전경색이 검정인지 확인한후에, Ctrl + Del키를 눌러서 검정색으로 채워줍니다.
5. Ctrl + D 를 눌러서 선택영역 해제를 해줍니다.
그럼 소년레이어 두번째 레이어가 검게 색이 칠해진걸 확인 가능합니다.
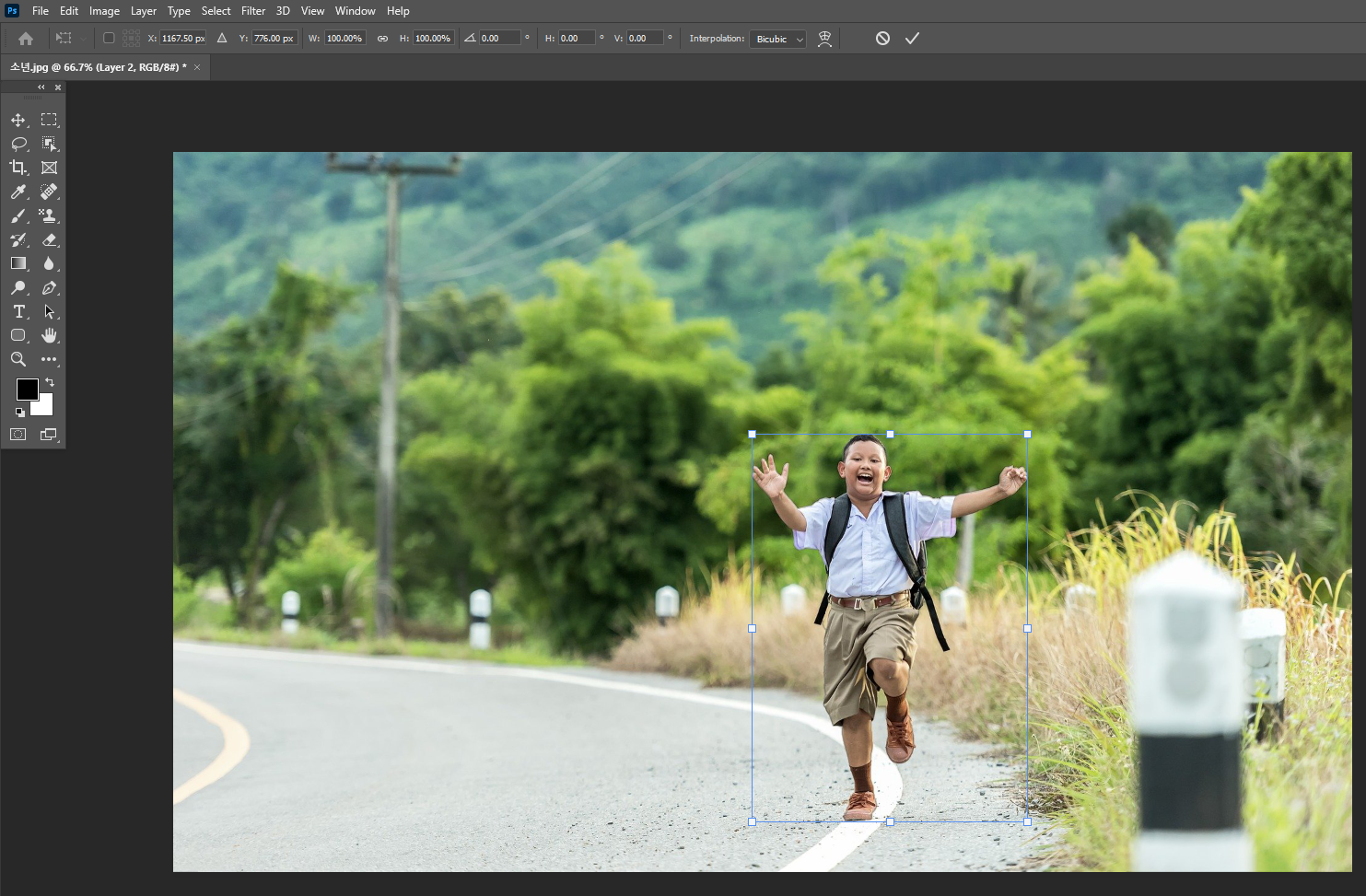
Ctrl + T를 눌러서 검게 칠해진 소년레이어를 Free Transform기능을 활성화하면, 소년 이미지 주위로
상단의 이미지처럼 박스가 생기는걸 확인가능합니다.
Ctrl 키를 누르면서 박스의 꼭지점 윗부분(왼쪽,오른쪽)을 왼쪽 하단으로 잡아당깁니다.
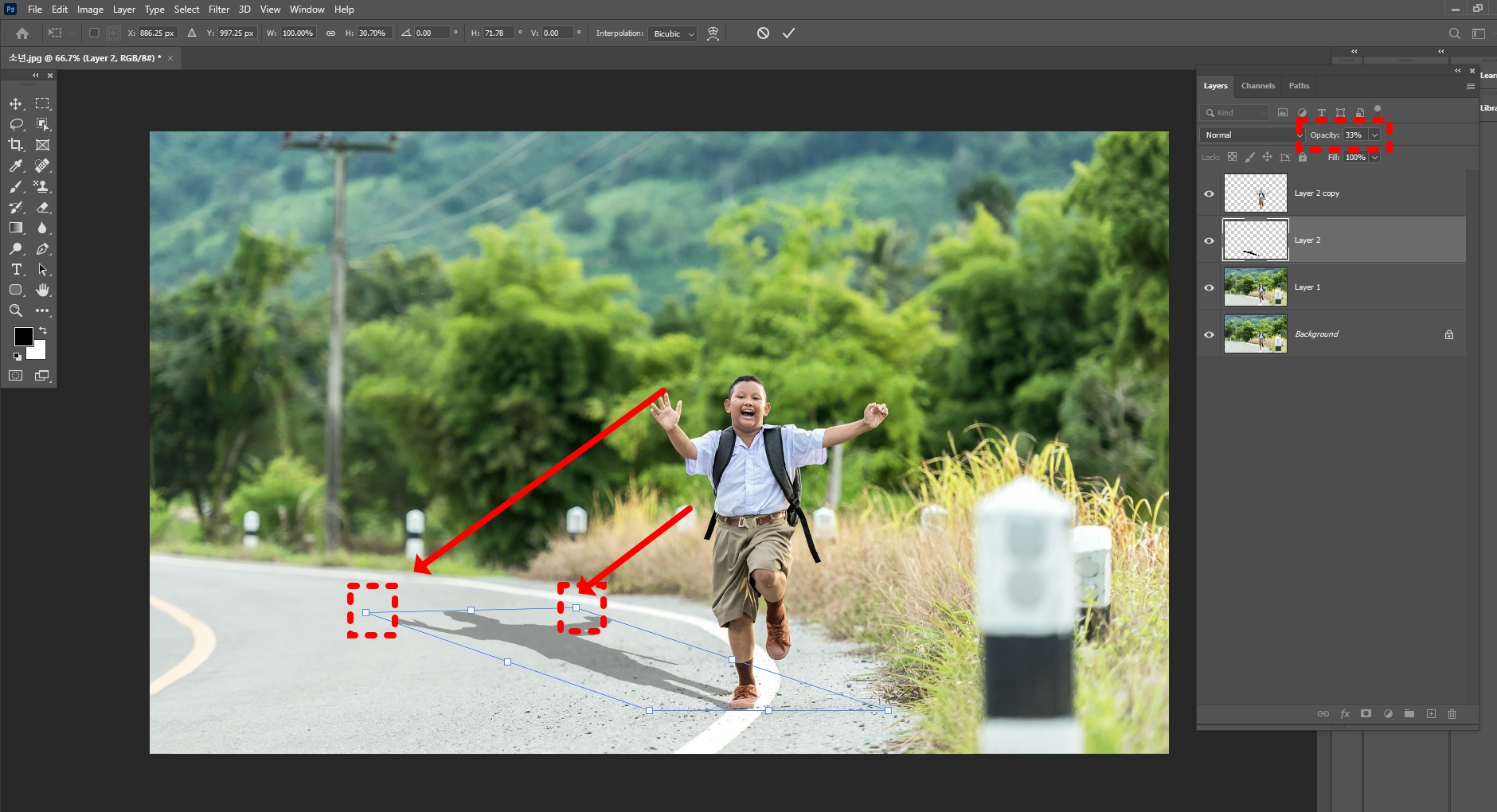
그럼 그림자가 생기는걸 확인할 수 있습니다.
그림자가 너무 시커멓게 나오니 오른쪽 레이어에 점선 박스친곳을 보면 Opacity(불투명도)를 조절하여
적당한 값을 찾아줍니다.
포토샵 그림자 만들기가 완성됐습니다.
여기까지 하면 그림자 중에 하드쉐도우로 만든것입니다.
그림자 모양 외곽선이 선명하죠!
그림자 외곽선을 부드럽게 하려면 필터만 사용하면 간단하게 됩니다.
포토샵 상단에 Filter -> Blur -> Gaussian Blur를 사용합니다.
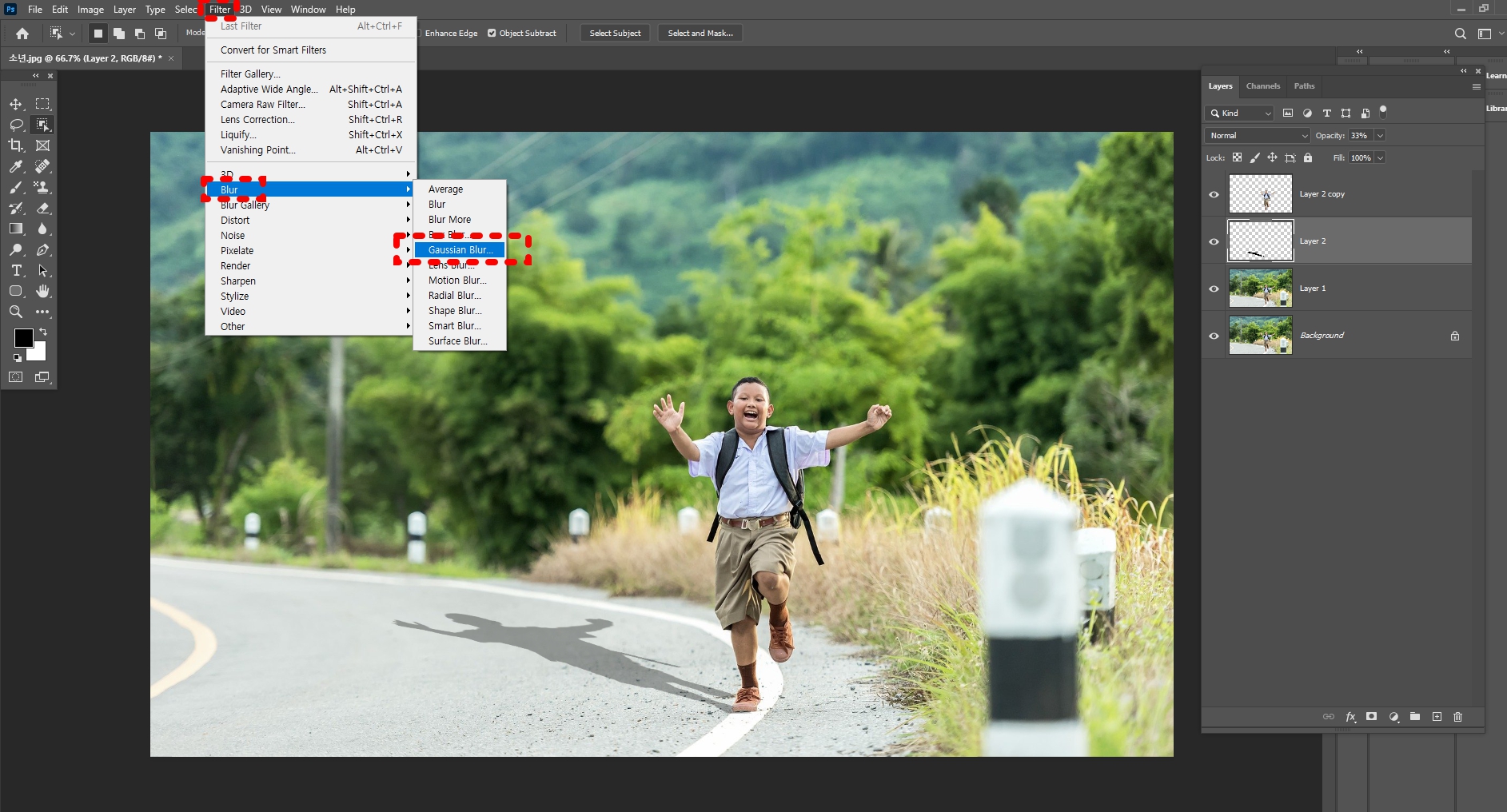
해당 블러는 이미지 전체! 에 블러현상을 줍니다.
블러 수치는 마음대로 주시되 저는 4.0포인트를 주었습니다.
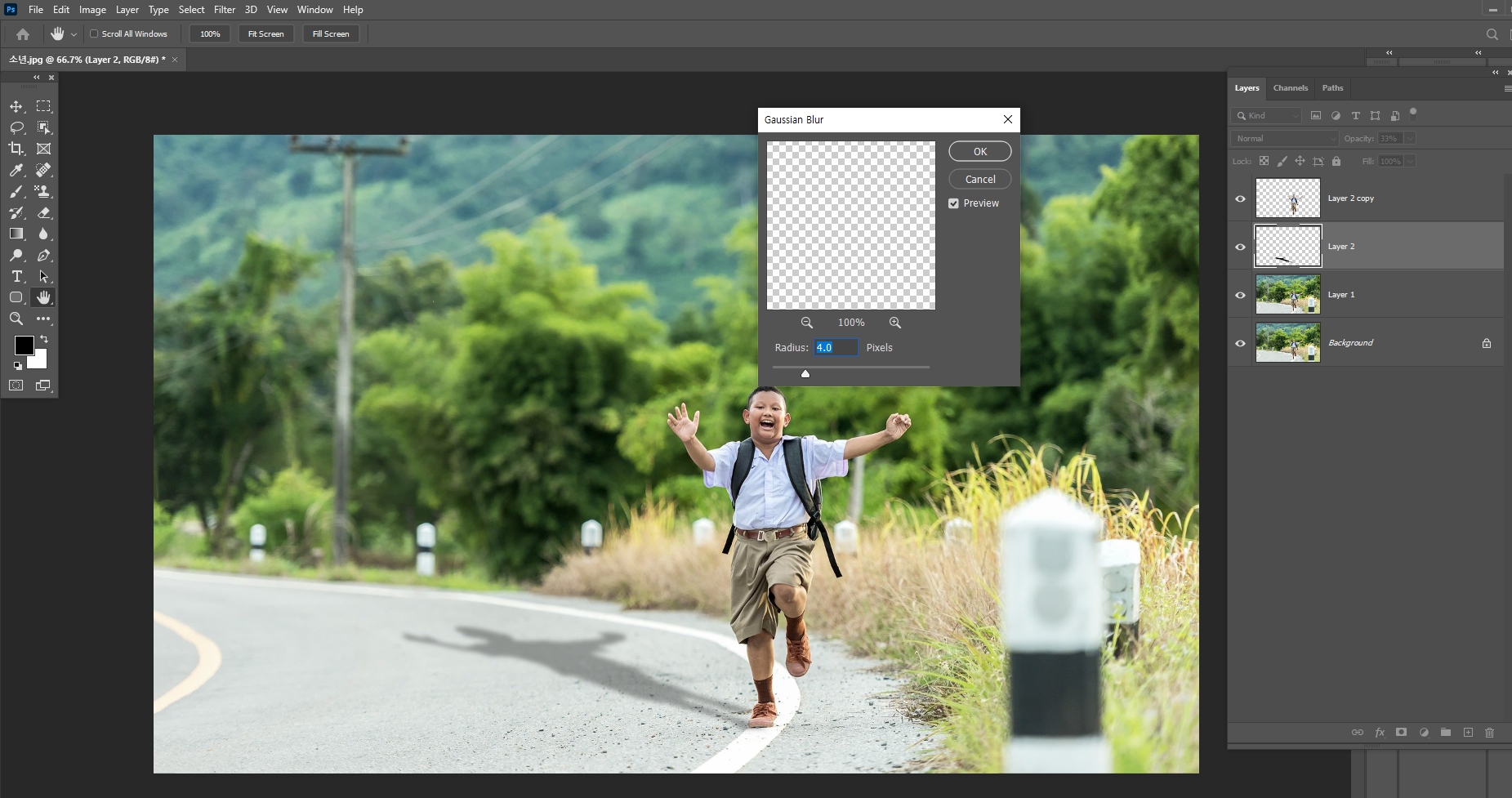
그림자가 훨씬 부드러워지는걸 확인할 수 있죠.
이렇게 하시면 소프트 쉐도우가 완성됩니다 ^^
손쉽고 간단하게 포토샵 그림자를 만들어 봤습니다.
'●컴퓨터 그래픽 > PhotoShop' 카테고리의 다른 글
| 모르면 손해보는 포토샵 꿀팁! (1) | 2022.10.07 |
|---|---|
| 컬러(Color) (0) | 2021.05.06 |
| 포토샵 : Vibrance (0) | 2020.12.15 |
| 포토샵 : Replace Color (0) | 2020.12.14 |
| 포토샵 : Match Color (0) | 2020.12.14 |







