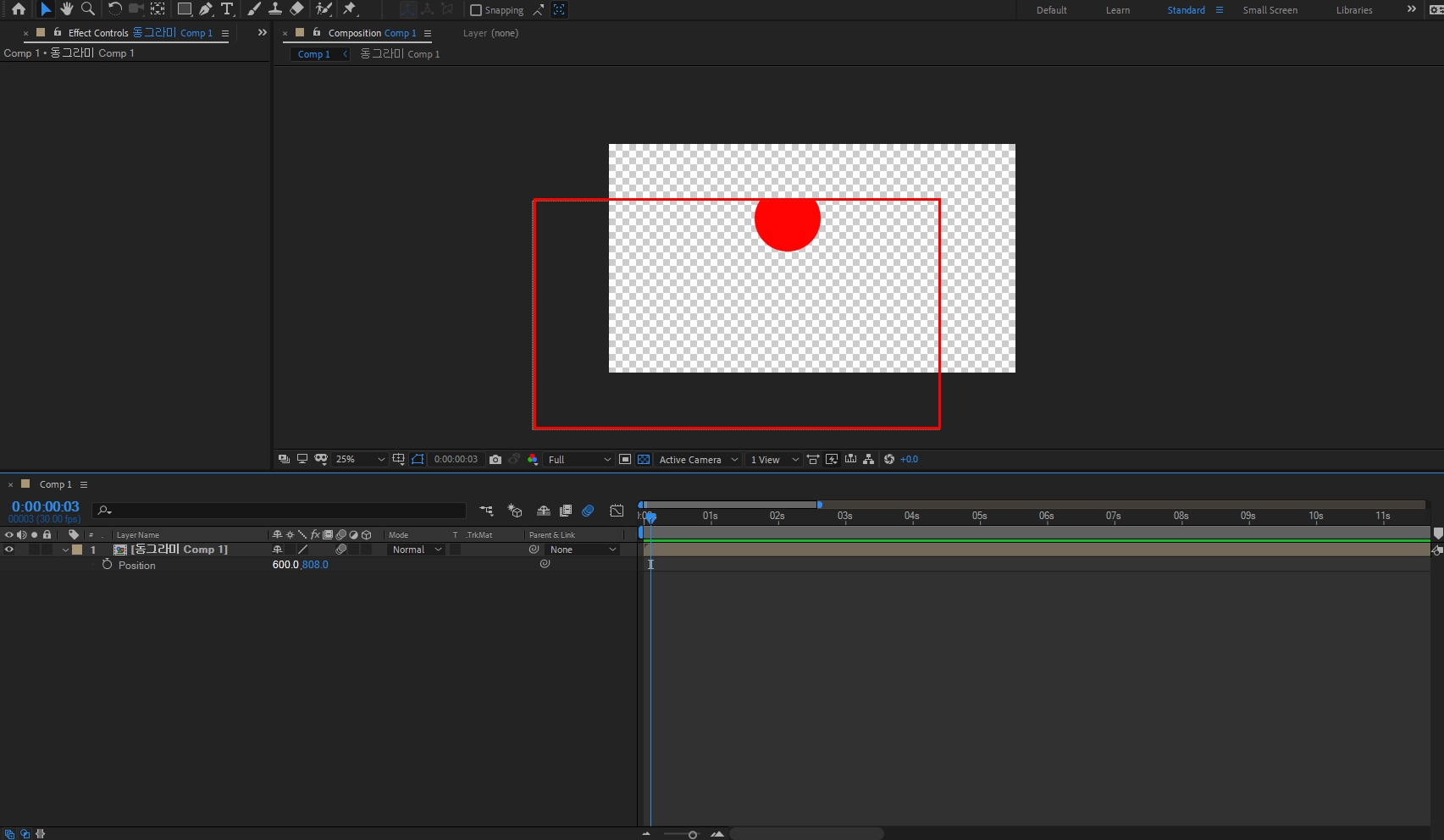영상 편집을 전문적으로 다루는 툴로 많이 쓰이는게
<프리미어 프로> 입니다.
다른 영상편집 툴에 비해, 가볍고 직관적이라 상당히 쓰기 편합니다
프리미어 프로를 통해 영상 컷편집과, 자막, 사운드편집, 색보정, 최종 랜더링까지!
알아보도록 하겠습니다
(랜더링이란 : 영상 편집이나 컴퓨터 그래픽 작업에서 최종 결과물로 뽑아내는 작업!)
우선 프리미어 프로를 설치해주시고, 프로그램을 실행시킵니다

처음 프로그램을 실행시키면 위와 같은 화면이 나올텐데, 사뿐히(?)
New Project를 눌러줍니다

New Project를 눌르고 나면 위와같은 화면이 나타나는데
General, Scratch Disks, Ingest Settings 는 별도로 건드려줄 필요가 없습니다
이미 컴퓨터에 맞게 설정이 잡혀있으니 ~
Name과 파일이 저장될 Location만 잡아주고 Ok를 눌러줍니다
저같은 경우는 보통 바탕화면에 경로를 잡아 놓습니다

자! 이제 본격적인 작업 화면입니다
화면 패널 단축키도 Shift 1 ~ 9까지 지정되어 있습니다
우선은 Shift 1 ~ 4번까지가 위의 사진과 같이 잡혀있다고 보시면 됩니다
프로젝트 패널 : 영상 편집할 소스(영상, 사진, 음악, 기타소스 파일들)를 넣어두는 패널입니다
쉽게 말해서 냉장고 같은 역할이라고 보면 됩니다
소스 패널 : 제2의 조리대(?)라고 보면 됩니다. 영상 편집할 때, 많은 영상 파일들을 가져오게 되는데
소스패널안에서 미리 보고, 가편집을 해서 타임라인으로 보내는 역할을 합니다
프로그램 패널 : 메인 영상 편집 화면입니다. 제 1 조리대입니다! 여기서 보이는 화면이 최종 랜더링
결과물입니다. 프리미어 프로 작업을 하면서 가장 많이 보게될 화면입니다.
타임라인 패널 : 프로젝트 패널에 넣어둔 각종 영상소스파일과 사진파일, 음악파일을 타임라인 패널로
가지고 옵니다. 가지고 온 소스들을 컷편집하고, 자르고 붙이고 시간조정하는 패널입니다
메인 편집이 이뤄지는 곳이고, 여기서 편집된 소스들의 결과물 값들이 바로 위에 프로그램 패널에서
확인 가능합니다
기본적인 프리미어 프로 화면 구성을 잠깐 살펴봤습니다
다음 포스팅에는 본격적인 컷편집에 관련된 내용을 알아보겠습니다
감사합니다 ^~^